نحوه استفاده از vps ویندوز با لپتاپ و macOS

در کمتر از یک دقیقه میتوانید به سرور مجازی ویندوز خود متصل شوید! برای اتصال به سرور مجازی ویندوز ابتدا باید این سرویس را خریداری کرده باشید. پس از آن اتصال به vps ویندوز بهآسانی از طریق برنامه ریموت دسکتاپ انجام میشود. ما در این مقاله بهصورت کامل آموزش وصل شدن به vps در ویندوز 10 یا ورژنهای پایینتر را بررسی کردهایم. با انجام مراحلی که در ادامه بهصورت قدمبهقدم توضیح داده شده است، بهراحتی و در کمتر از یک دقیقه وی پی اس ویندوز را فعال کنید.
فهرست مطالب
قدم اول؛ نصب ریموت دسکتاپ برای اتصال به سرور مجازی ویندوز
پس از خرید سرور مجازی ویندوز باید نرمافزاری به نام ریموت دسکتاپ دانلود شود. بهطورکلی ریموت دسکتاپ، بهصورت پیشفرض در کلیه نسخههای ویندوز وجود دارد؛ در نتیجه اگر قصد اتصال به سرور مجازی ویندوز از طریق لپتاپ را دارید، نیازی به نصب نرمافزار بهصورت جداگانه نیست.در قدم اول برای اتصال وی پی اس ویندوز عبارت RDP را در استارت منو ویندوز کامپیوتر خود جستجو کرده و سپس برنامه Remote Desktop Connection در نتایج جستجو را باز کنید.
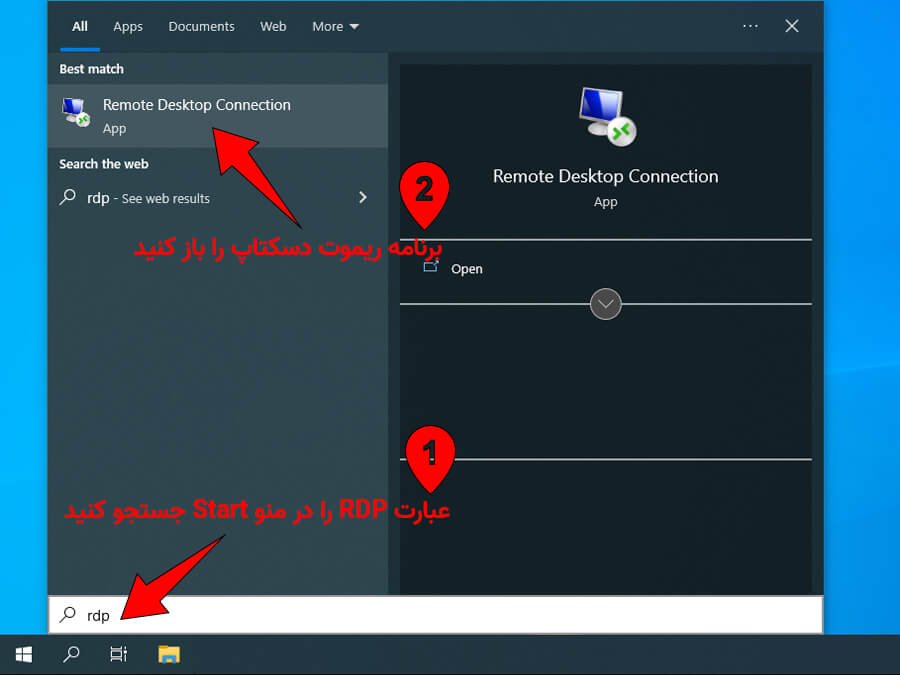
قدم دوم؛ ورود اطلاعات مورد نیاز در Remote desktop
در آموزش وصل شدن به vps در ویندوز 10 یا سایر ورژنهای ویندوز نیاز به اطلاعات سرور خریداری شده خود خواهید داشت تا در فیلد Computer، آدرس IP سرور مجازی خود را وارد کنید. پس از وارد کردن آدرس IP سرور مجازی، گزینه Connect را بزنید.
آدرس IP و سایر اطلاعات مانند یوزرنیم و پسورد پس از خرید وی پی اس از طرف شرکت ارائهدهنده خدمات به ایمیل شما ارسال میشود.
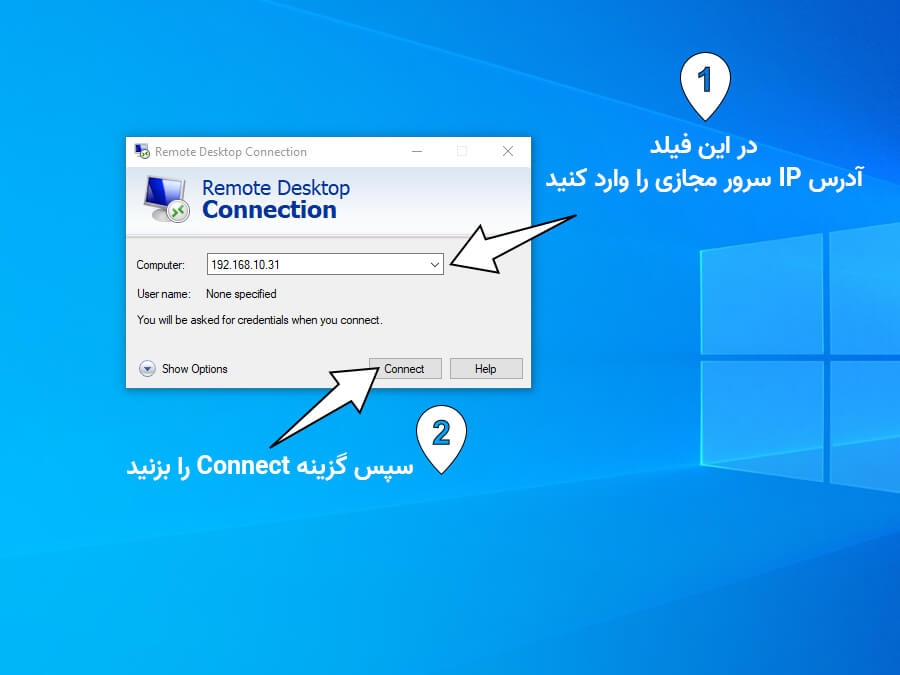
پس از ورود آدرس سرور مجازی، پنجره جدیدی با عنوان (Enter your credentials) باز میشود. در این مرحله یوزرنیم و پسورد سرور مجازی را در فیلدهای مربوطه وارد کنید. اطلاعات یوزرنیم و پسورد سرور مجازی که به ایمیل شما ارسال میشود، برای اتصال به سرور مجازی با موبایل نیز کاربرد دارد. ازاینرو در نگهداری از آن دقت داشته باشید.
یوزرنیم پیشفرض برای همه وی پی اس ویندوز، administrator است.
در برخی از مواقع ممکن است یوزرنیم در ریموت دسکتاپ کامپیوتر بهصورت پیشفرض روی administrator تنظیم شده باشد. در این صورت نیازی به وارد کردن مجدد آن نیست و فقط باید در فیلد Password، رمز vps خود را وارد کنید و در نهایت گزینه OK را بزنید.
همچنین پیشنهاد میکنیم گزینه Remember me را انتخاب کنید تا پسورد vps شما در ریموت دسکتاپ ذخیره شود. این کار باعث میشود در آینده برای وصل شدن به vps نیازی به ورود مجدد یوزرنیم و پسورد نداشته باشید.
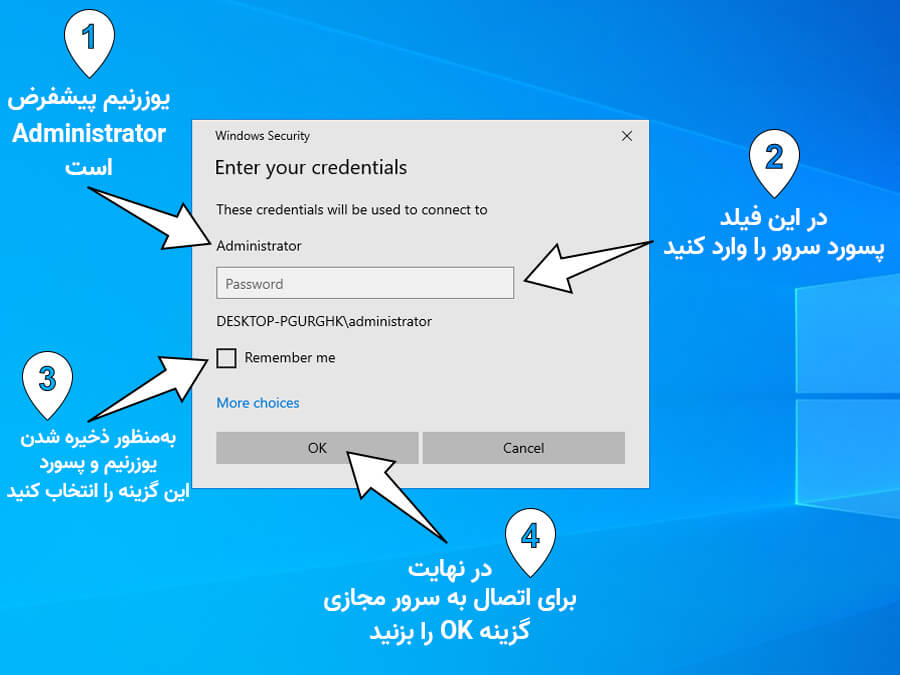
زمانی که برای اولینبار به سرور مجازی متصل میشوید، هشداری به شما نمایش داده میشود. بهمنظور جلوگیری از نمایش این هشدار در دفعات آینده برای اتصال به سرور مجازی ویندوز 10 و سایر ورژنها، تیک گزینه Don’t ask me again for connecting to this computer را بزنید و سپس گزینه Yes را انتخاب کنید.
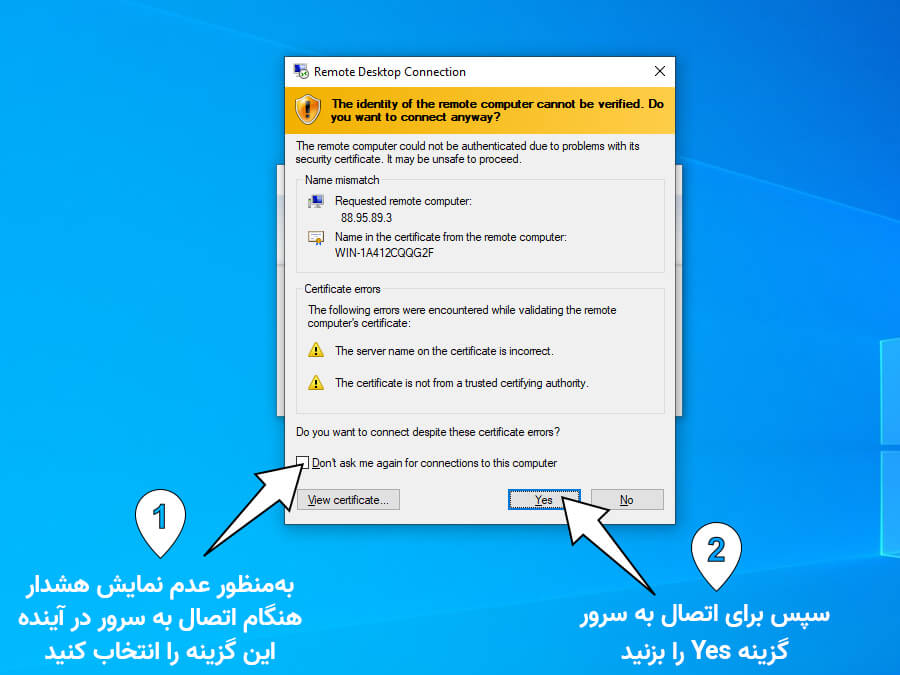
پس از طی مراحل گفتهشده در آموزش وصل شدن به وی پی اس ویندوز شما به سرور مجازی ویندوزی خود متصل خواهید شد. پس از اتصال به سرور مجازی ویندوز، صفحهای مشابه با مورد پایین به شما نمایش داده خواهد شد. در واقع این صفحه، محیط کاربری سرور مجازی است.
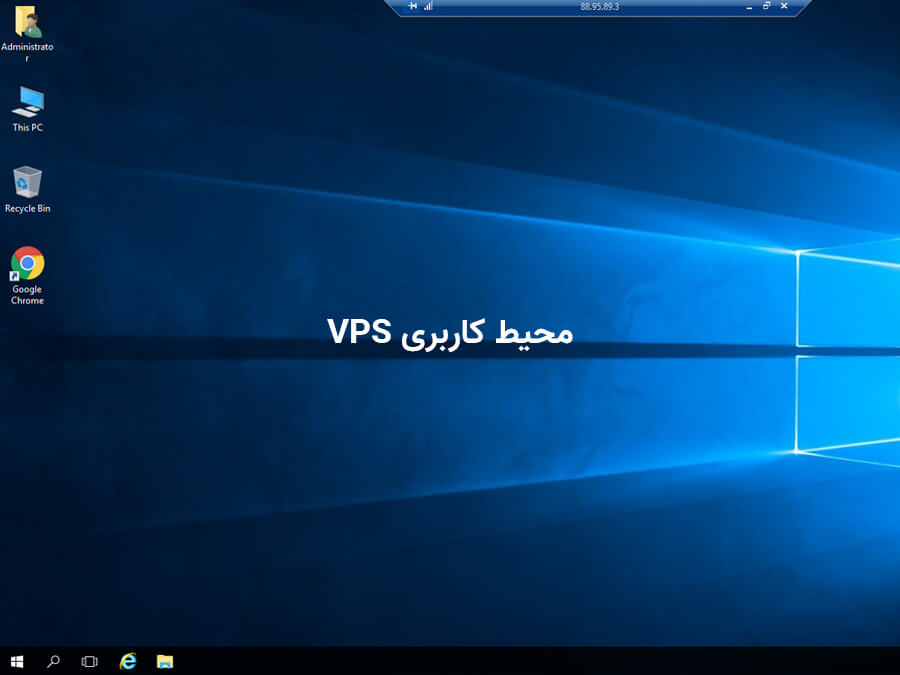
نحوه خروج از سرور مجازی ویندوز پس از اتصال به وی پی اس
پس از پاسخ به سوال «چگونه به وی پی اس وصل شویم» نوبت به آموزش مراحل خروج از آن میرسد! برای خروج از سرور مجازی، کافی است یکی از گزینههای Close یا Minimize را از نوار ریموت دسکتاپ که در بالای پنجره سرور نمایش داده میشود انتخاب کنید. در این صورت محیط کاربری سرور مجازی ویندوز در لپ تاپ بسته خواهد شد.
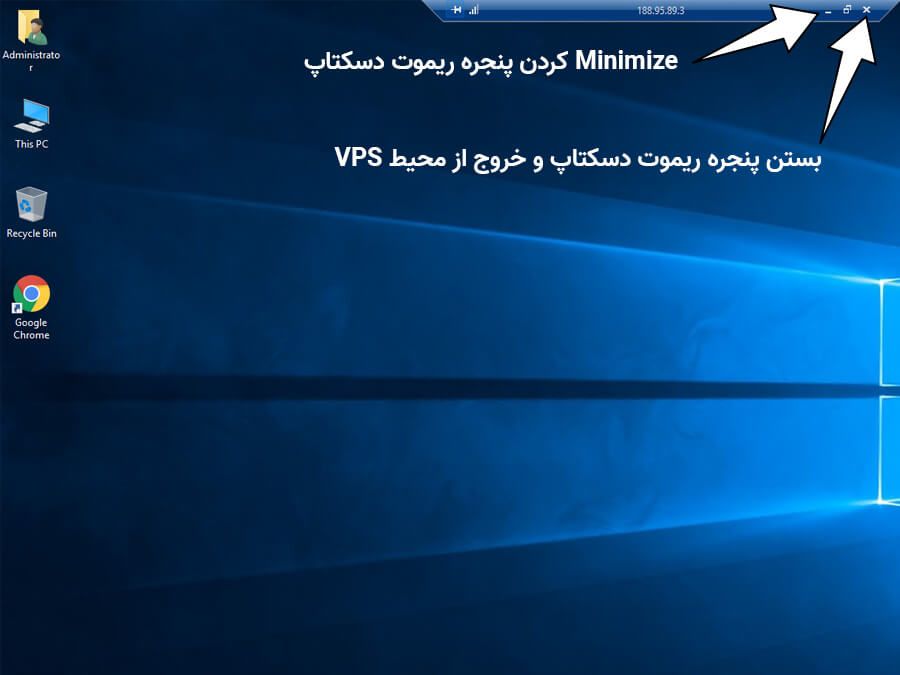
در این مقاله بهطورکامل آموزش نحوه اتصال به سرور مجازی ویندوز 10 و سایر ورژنها آورده شد.در ادامه درخصوص نحوه اتصال به وی پی اس ویندوز با سیستمعامل macOS میپردازیم.
آموزش ویدئویی اتصال به سرور مجازی ویندوز با مک
اولین قدم برای وصل شدن به VPS ویندوزی با سیستمعامل mac، نصب برنامه مایکروسافت ریموت دسکتاپ از اپل استور است. برای سهولت در نصب این برنامه، لینک دانلود میکروسافت ریموت دسکتاپ را در ادامه درج کردهایم. ابتدا میتوانید ویدئو زیر را مشاهده کنید تا با کلیه مراحل اتصال به سرور مجازی ویندور با مک در کمتر از 3 دقیقه آشنا شوید.
نحوه اتصال به سرور مجازی ویندوزی با MacOS
اولین قدم برای وصل شدن به VPS ویندوزی با سیستمعامل mac، نصب برنامه مایکروسافت ریموت دسکتاپ از اپل استور است. برای سهولت در نصب این برنامه، لینک دانلود میکروسافت ریموت دسکتاپ را در ادامه درج کردهایم.
لینک دانلود برنامه Microsoft Remote Desktop از اپل استور
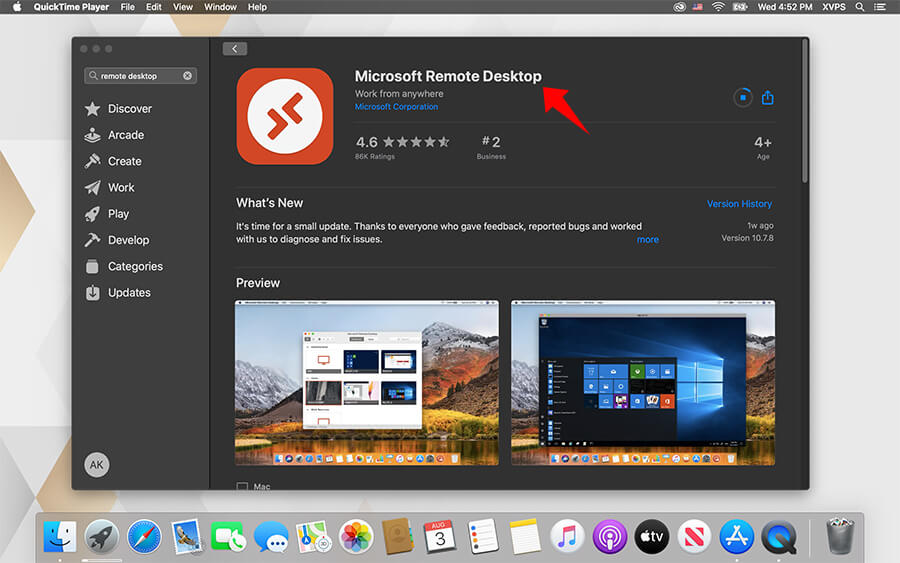
پس از دانلود برنامه ریموت دسکتاپ، نوبت به اجرای آن میرسد. پس از آنکه گزینه install را انتخاب کردید، ابتدا از شما سوال میشود آیا تمایل به ارسال داده از کامپیوتر خود برای توسعه نرمافزار دارید؟ گزینه Not now را انتخاب کنید.
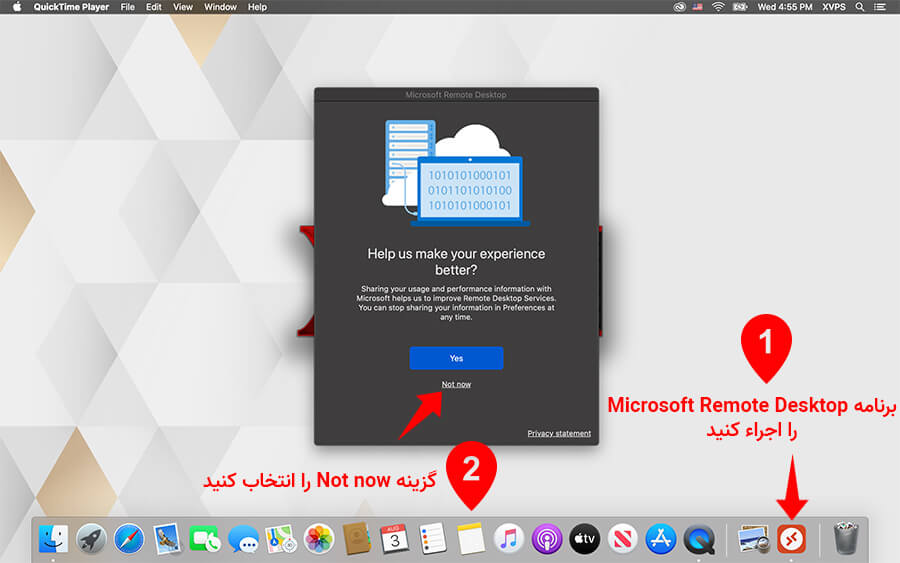
در مرحله بعدی بهمنظور اضافه کردن مشخصات سرور ویندوزی به برنامه ریموت دسکتاپ، گزینه Add PC را بزنید.
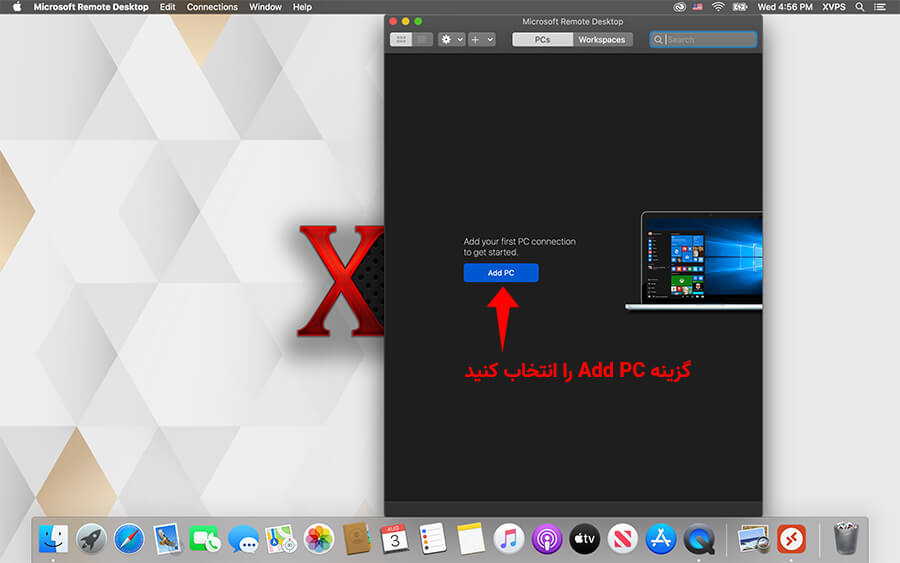
در فیلد PC name نام کاربری سرور مجازی خود را وارد کنید. سپس از قسمت User account گزینه Add User Account را انتخاب کنید.
IP، نام کاربری و رمز عبور VPS، از طرف شرکت ارائهدهنده خدمات پس از خرید سرور مجازی به ایمیل شما ارسال میشود.
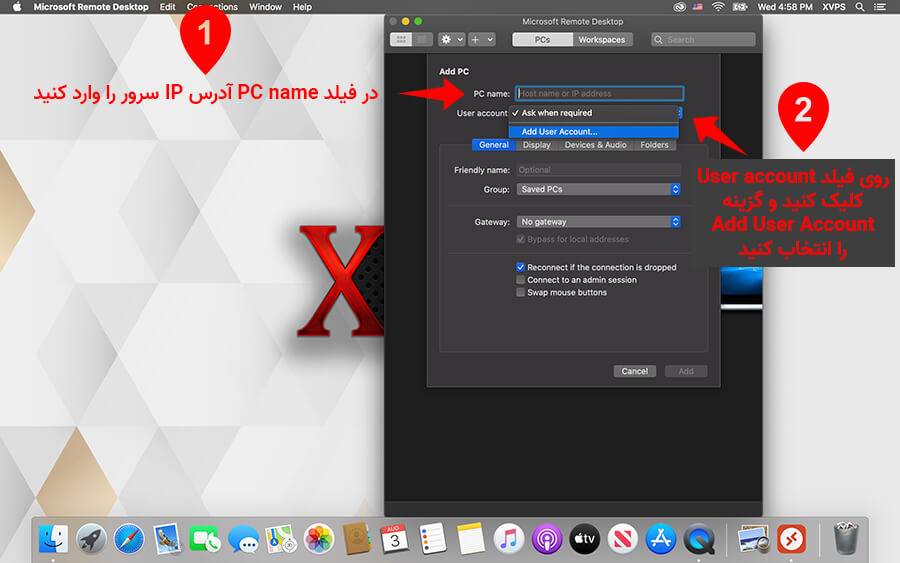
با طی مراحل فوق، پنجره جدیدی به نام Add a User Account برای شما باز میشود. در فیلد Username نام کاربری و در فیلد Password گذرواژه سرور خود را وارد کنید و در نهایت گزینه Add را بزنید.
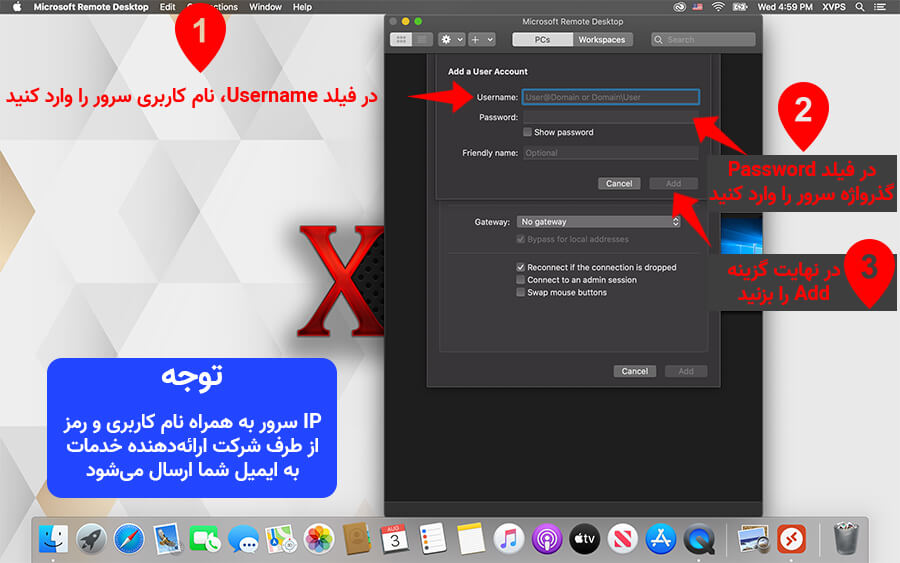
در قسمت Friendly name، یک نام دلخواه برای سرور خود انتخاب کنید تا درصورت اضافه کردن چندین VPS به برنامه، سرور مجازی مک، ویندوز یا سرور مجازی کشورهای مختلف از جمله vps انگلستان از طریق نام آنها قابل تشخیص باشند. پس از انتخاب اسم، گزینه Add را بزنید.
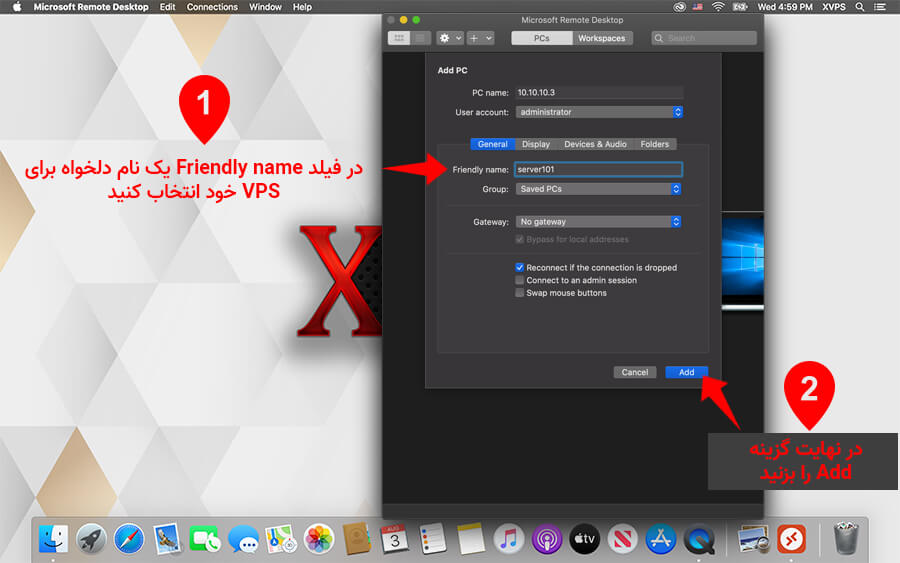
تا این مرحله، مشخصات سرور با موفقیت در برنامه ریموت دسکتاپ ذخیره میشود. حال باید برای اتصال به VPS روی آن کلیک کنید.
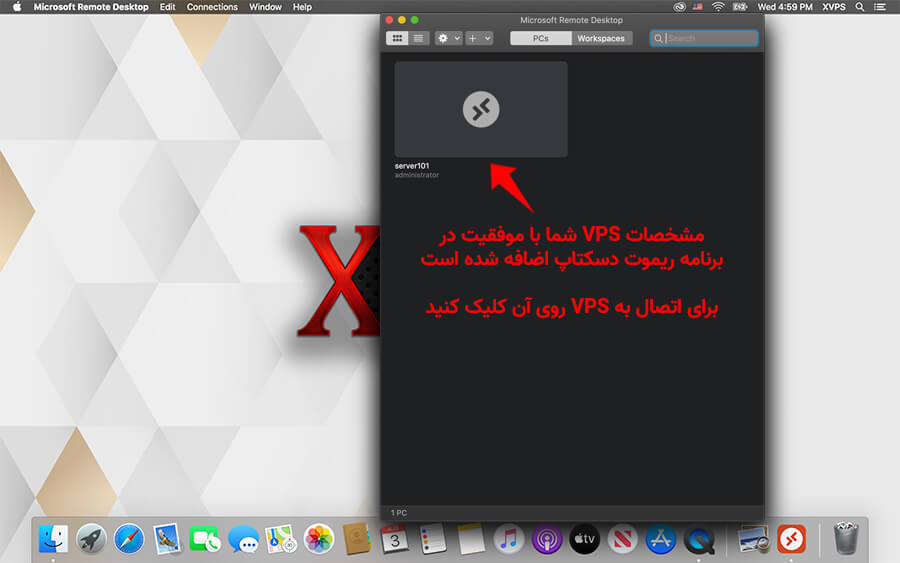
هنگامی که برای اولینبار با برنامه ریموت دسکتاپ به سرور متصل میشوید، پیغام هشداری مانند تصویر زیر نمایش داده میشود؛ برای ادامه اتصال به mac vps گزینه Continue را بزنید.
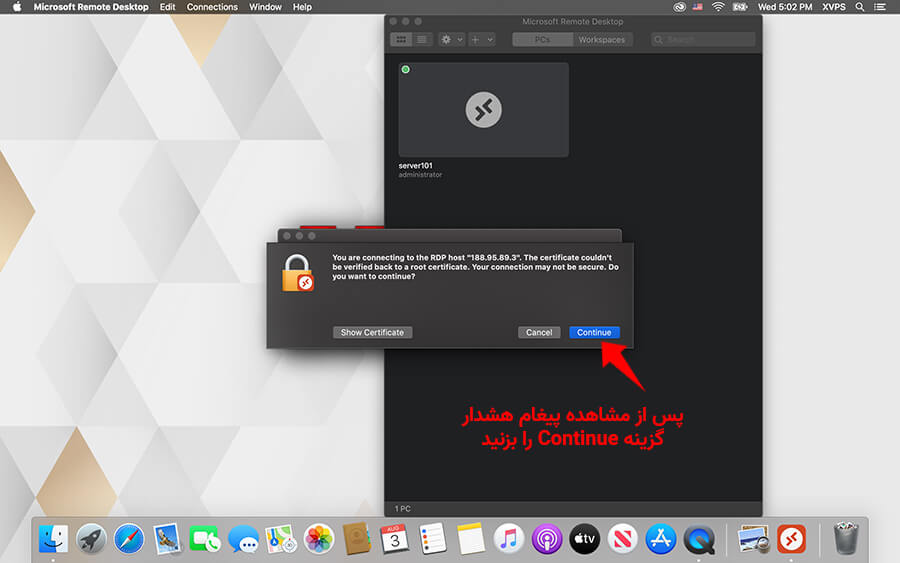
پس از طی مراحل گفتهشده برای نحوه استفاده از vps ویندوز روی مک، امکان اتصال به سرور مجازی فراهم میشود. شما از طریق برنامه ریموت دسکتاپ مک به سرور ویندوزی خود متصل شوید.
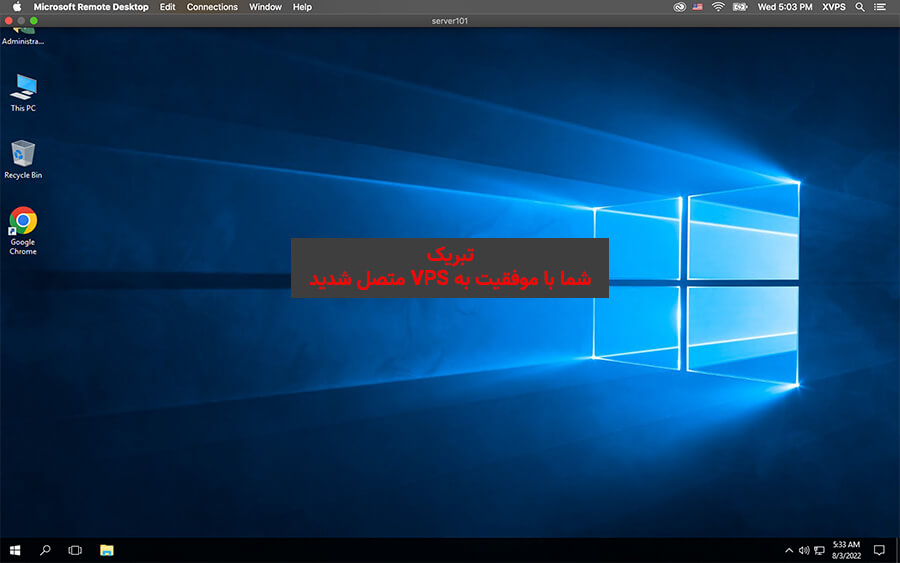
این روش را میتوان برای هر یک از سرورهای مجازی مانند سرور مجازی کانادا، آلمان یا فرانسه به کار برد. درصورتیکه هرگونه سوال یا ابهام در رابطه با نحوه استفاده از سرور مجازی ویندوز با سیستم عامل مک دارید، آن را از طریق بخش نظرات همین صفحه برای ما ارسال کنید تا کارشناسان XVPS پاسخگوی شما باشند.
دستهبندی: آموزش اتصال به سرور مجازی
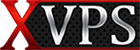
عالی داداش
با سلام
از اینکه مقاله آموزش استفاده از VPS برای شما مفید بود، بسیار خرسندیم.
سلام من قبلا از شرکت دیگه ای نام کاربری و رمز عبور وی پی اس گرفته بودم و بدون هیچ مشکلی وارد میشدم.
الان بیست روز گذشته و من به آی پی سرور با ریموت دسکتاپ میرسم و به نام کاربری و رمز عبور که میرسم administrator رو هم که میفرمائید وارد میکنم. با رمز عبور چه کنم؟
فرض کنید اصلا دسترسی به رمز عبور تعریف شده ی اولیه خودم هم ندارم. چکار باید بکنم؟ چرا کسی به من کمکی نمیکنه؟
سلام وقت بخیر
برای دریافت نام کاربری و پسورد، با پشتیبانی شرکتی که سرور مجازی خود را از آنجا خریداری نمودید، در ارتباط باشید.
اگر سیستم عامل ما اوبونتو باشد و بخواهیم به سور مجازی ویندوزی متصل شویم به چه صورت باید عمل کنیم ؟
سلام وقت بخیر
برای انجام این کار لازم است از برنامههایی مانند ریموت دسکتاپ یا VNC روی سیستمعامل خود استفاده کنید.
سلام وقت بخیر
من می خواهم در سایت بین المللی آپ ورک
فعالیت کنم و وی پی اس ویتنام را می خواهم خریداری کنم برای یک ماه من چند گیگابایت لازم است ؟؟؟
با سلام و احترام
پیشنهاد ما استفاده از سرور مجازی با حداقل 2 گیگابایت رم و ویندوز سرور 2019 است. همچنین لازم به ذکر است سرور ویتنام از طرف XVPS قابل ارائه نیست.
سلام
از این طریق میتوان به سرور لینوکسی هم دسترسی داشت؟
با سلام و احترام
روش اتصال از طریق ریموت دسکتاپ مختص سرورهای ویندوزی است. پس از خرید سرور لینوکس میتوانید با استفاده از برنامه Putty از طریق SSH به VPS لینوکسی خود متصل شوید. همچنین مطالعه مقاله آموزش استفاده از سرور مجازی لینوکس به شما توصیه میشود.
با سلام
من سروری خریدم ولی کند و عملا غیر قابل استفاده است، باید چیکار کنم؟
ممنون
سلام وقت بخیر
در رابطه با این موضوع لازم است با پشتیبانی شرکت ارائهدهنده خدمات سرور مجازی در ارتباط باشید.
ممنون عالی بود فقط من می خوام api خودم را در react اینجا ایجاد کنم سپس urlکه اینجا می گیرم را می توانم برای آپ که ساختم استفاده کنم؟؟؟
سلام وقت بخیر
متاسفانه متوجه منظور شما نشدم. استفاده از سرور مجازی یک آدرس IP ثابت و اختصاصی را برای شما فراهم میسازد. همچنین شما میتوانید برنامههای مورد نیاز خود را روی محیط VPS اجرا نمایید. امیدواریم که این پاسخ ابهام شما را برطرف کرده باشد.