نحوه اتصال به vps لینوکس با موبایل

آیا میدانید با وجود برنامههای متعدد برای اتصال به سرور لینوکسی در موبایل، کدام یک عملکرد آسانتر و بهترین دارد؟ اپلیکیشن JuiceSSH و termius از بهترین برنامههای جایگزین PuTTy برای اتصال به ssh در اندروید و آیفون است. ما در این مقاله به آموزش وصل شدن به سرور مجازی لینوکس در موبایلهای آیفون و اندروید میپردازیم. پس از مطالعه این مقاله قادر خواهید بود از طریق موبایل اندروید یا اپل، به سرور مجازی لینوکسی خود متصل شوید و بهراحتی با آن کار کنید.
راهنمای مطالعه
- مراحل اتصال به سرور مجازی لینوکس در اندروید
- آموزش کار با JuiceSSH؛ نرم افزار اتصال به سرور لینوکس در اندروید
- آموزش کار با termius؛ اتصال به سرور مجازی لینوکس با گوشی آیفون (ios)
- نحوه اتصال به سرور مجازی لینوکس روی IOS پس از معرفی VPS به termius
- نحوه استفاده از دکمههای پرکاربرد Termius؛ خط فرمان لینوکس در گوشی آیفون
مراحل اتصال به سرور مجازی لینوکس در اندروید
برای استفاده از سرور مجازی لینوکس با گوشی اندروید، لازم است یک برنامه SSH Client روی تلفن همراه خود نصب کنید. یکی از بهترین برنامههای SSH Client به نام JuiceSSH برای دانلود رایگان در دسترس است. این اپلیکیشن برای گوشیهای اندرویدی از برنامههای Local Shell، Mosh و Telnet نیز پشتیبانی میکند. در ادامه مراحل نصب و دانلود این برنامه را بررسی میکنیم.
1- برای شروع، برنامه را از طریق لینک زیر روی موبایل اندرویدی خود نصب کنید.
دانلود برنامه JuiceSSH – SSH Client از گوگل پلی استور
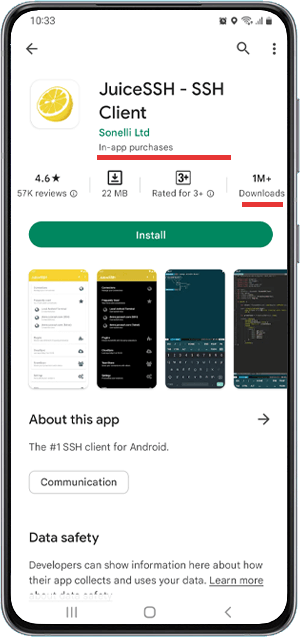
2- پس از نصب، برنامه را اجرا کنید.
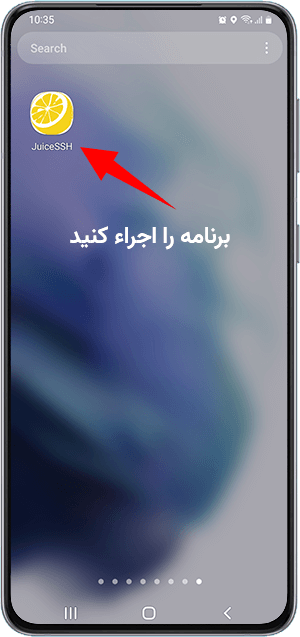
نصب برنامه JuiceSSH تفاوتی با سایر اپلیکیشنهای اندرویدی ندارد. البته قبل از نصب برنامه ssh client حتما اقدام به خرید سرور مجازی لینوکس کنید. کلیه پلنهای سرور لینوکس ارائهشده در XVPS قابل اجرا در دستگاههای مختلف مانند موبایل، لپتاپ و کامپیوتر است. پس از نصب نیز باید مراحلی که در ادامه آموزش میدهیم را قدم به قدم انجام دهید.
آموزش کار با JuiceSSH؛ نرم افزار اتصال به سرور لینوکس در اندروید
پس از نصب اپلیکیشن JuiceSSH، نوبت به اجرای آن و معرفی سرور مجازی میرسد. بهمنظور تعریف مشخصات سرور مجازی یا سرور اختصاصی لینوکسی در برنامه، گزینه Manage Connections را انتخاب کنید.
مشخصات سرور شامل IP، یوزرنیم و پسورد؛ پس از خرید vps از طرف شرکت ارائهدهنده خدمات به ایمیل شما ارسال میشود.
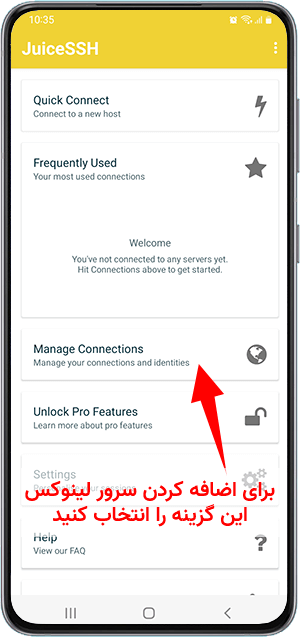
1- برای ورود اطلاعات و مشخصات سرور مجازی لینوکس و اتصال به آن از طریق موبایل آیکون (+) را لمس کنید.
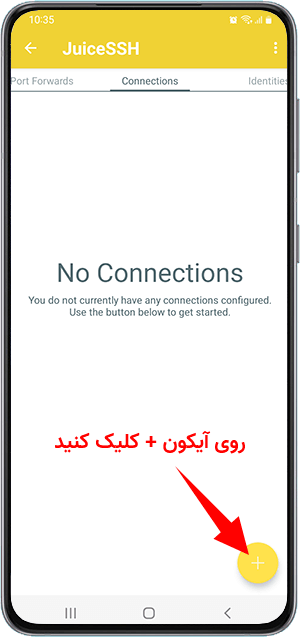
2- در فیلد Address، آدرس IP سرور مجازی یا اختصاصی لینوکسی و در فیلد Nickname، یک نام دلخواه برای سرور خود انتخاب کنید تا اگر چندین سرور لینوکسی را به برنامه اضافه کردید، هریک بهراحتی قابل تشخیص باشند. در نهایت در قسمت Port، پورت SSH سرور را وارد کنید.
پورت SSH پیشفرض برای سرورهای لینوکسی 22 است.
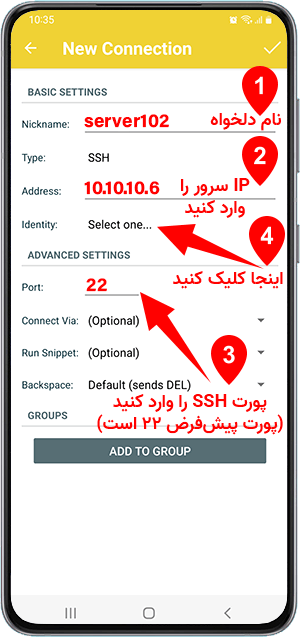
3- برای تعریف یوزرنیم و پسورد سرور، روی فیلد Identity کلیک کنید و از منوی کشویی باز شده، با لمس گزینه New، فیلد جدیدی را بسازید.
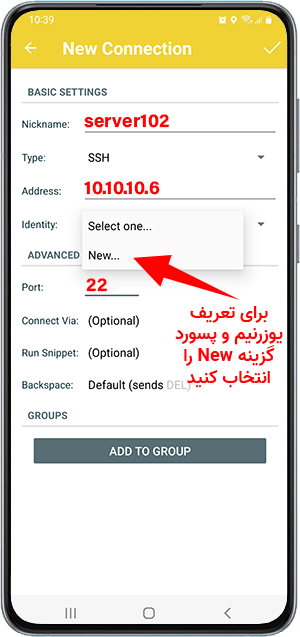
یوزرنیم پیشفرض برای سرورهای لینوکس root است.
4- در فیلد Username، نام کاربری سرور لینوکسی خود را وارد کنید.
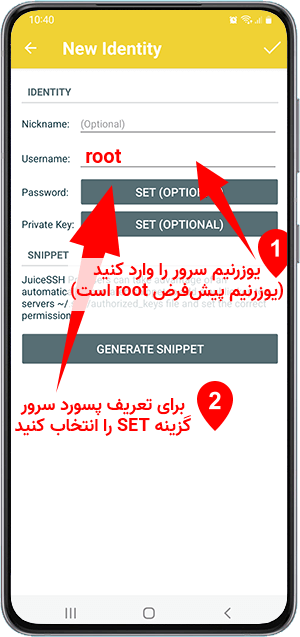
5- سپس از قسمت Password گزینه SET (optional) را لمس کنید و در پنجره New Password، رمز سرور خود را تایپ کنید و گزینه OK را بزنید.
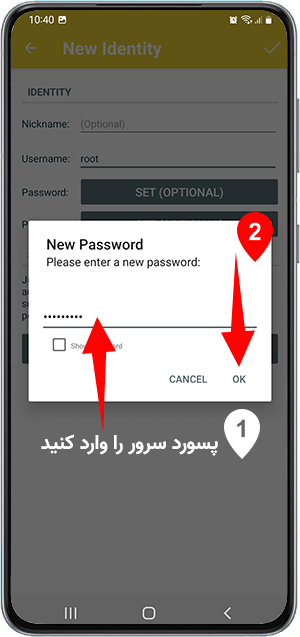
6- پس از بازگشت به پنجره New Identity، بهمنظور ذخیره یوزرنیم و پسورد تعریفشده، آیکون تیک بالای صفحه را لمس کنید.
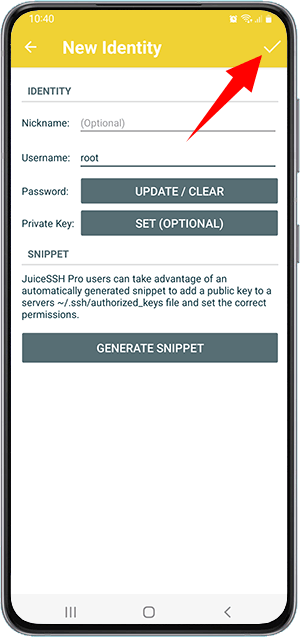
7- با ذخیره نام کاربری و رمز سرور مجازی، به صفحه اول (New Connection) بازمیگردید. با لمس تیک بالای صفحه میتوانید کلیه تغییرات و تنظیمات را برای سرور مجازی لینوکس در برنامه اندروید ذخیره کنید.
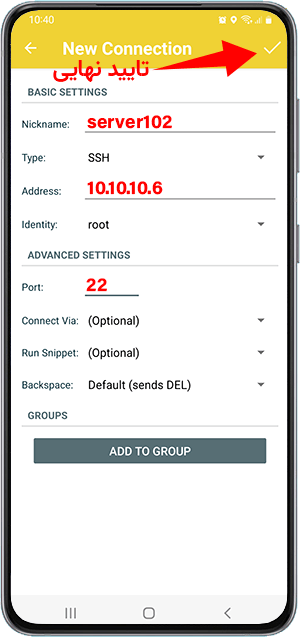
8- زمانی که برای اولینبار به سرور لینوکسی خود متصل میشوید، برنامه از شما اجازه میخواهد تا SSH Key را ذخیرهسازی کنید. برای ذخیره کلید ssh، گزینه ACCEPT را بزنید.
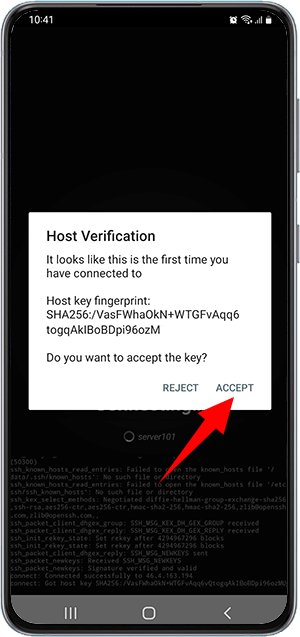
در این قسمت آموزش مختصری از کاربردهای برنامه برای شما نمایش داده میشود. مثلا شما میتوانید با استفاده از دکمه Volume گوشی اندروید، سایز فونت برنامه را بزرگ یا کوچک کنید. همچنین با کلیک روی صفحه موبایل، کیبورد برای شما لود میشود و قابل استفاده خواهد بود. برای Copy و Paste کردن اطلاعات نیز میتوانید صفحه نمایش موبایل اندرویدی خود را برای چند ثانیه لمس کنید. بهمنظور رد کردن صفحه آموزش مختصر، گزینه OK – I’VE GOT IT! را بزنید.
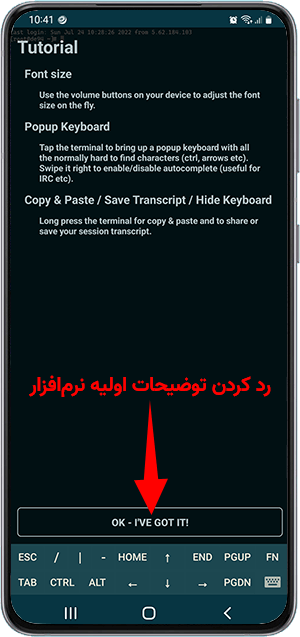
9- کار تمام است! شما با موفقیت به سرور مجازی لینوکسی خود متصل شدید و بهراحتی میتوانید دستورات مورد نیاز را در خط فرمان لینوکس تایپ کنید.
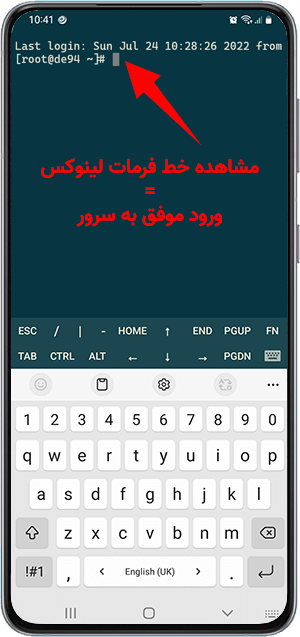
آشنایی با نوار ابزار JuiceSSH برای اتصال به سرور مجازی لینوکس با موبایل
نوار ابزاری که پس از اتصال به سرور مجازی لینوکس در موبایل نمایش داده میشود، به شما برای پیمایش در صفحه دستوری لینوکس و اجرای فرمانهای مختلف کمک میکند. بهطورکلی دو کلید TAB و / همراه با فلشهای پیمایش در خط فرمان لینوکس از طریق این نوار ابزار در دسترس خواهد بود تا کارکردن با سرور لینوکس توسط موبایل اندروید بیشازپیش آسانتر شود.
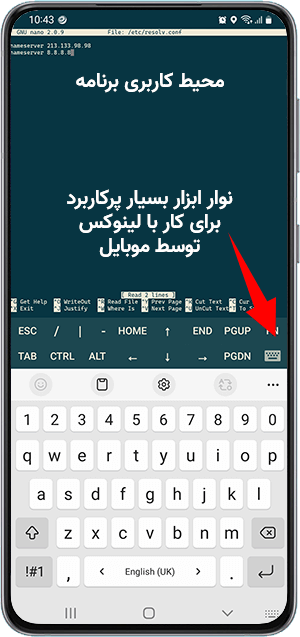
آموزش کار با termius؛ اتصال به سرور مجازی لینوکس با گوشی آیفون (ios)
بهمنظور اتصال به سرور مجازی لینوکس با موبایل اپل آیفون، لازم است از یک برنامه SSH Client استفاده کنید. بهترین برنامه SSH Client برای آیفون (از دیدگاه XVPS) نرمافزار Termius است. برای این کار مراحل زیر را طی کنید:
1- ابتدا برنامه را از اپل استور دانلود و نصب کنید. برای دسترسی سادهتر، لینک دانلود از اپل استور در ادامه درج شده است.
دانلود Termius: Terminal & SSH client از اپل استور
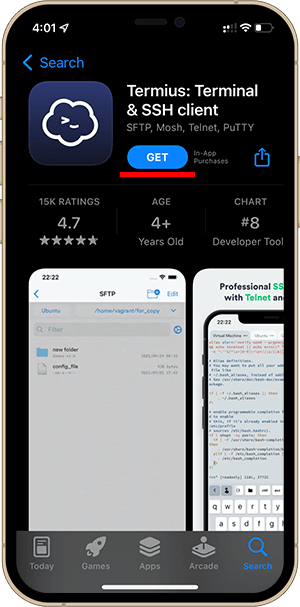
2- برای شروع، نوبت به اجرای برنامه میرسد. پس از نصب اپلیکیشن و برای ورود به برنامه، گزینه Continue without account را انتخاب کنید.
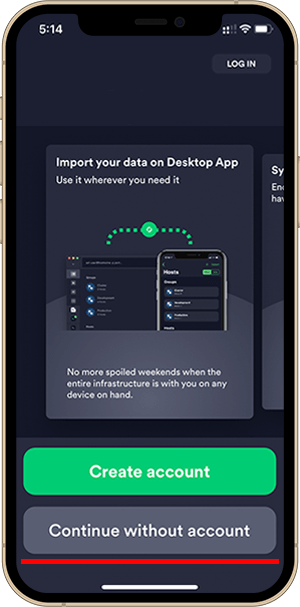
3- بهمنظور اضافه کردن مشخصات سرور مجازی یا اختصاصی لینوکس به برنامه، گزینه Hosts را انتخاب کنید.
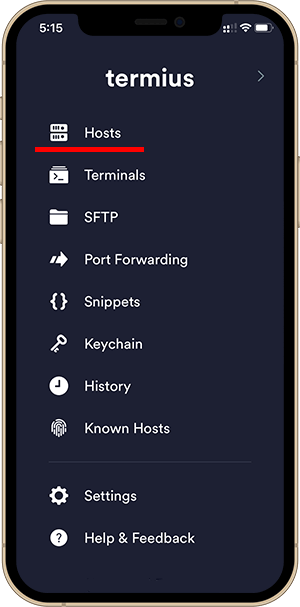
4- در پنجره باز شده، گزینه New Host را لمس کنید.
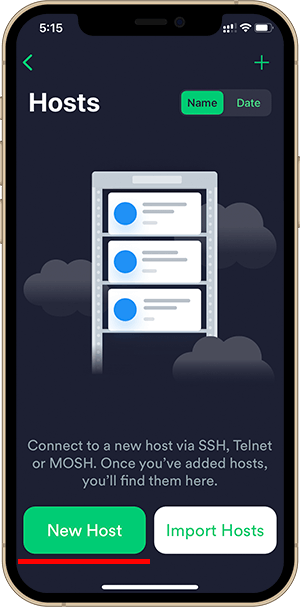
5- در قسمت New Host لازم است مشخصات سرور مجازی لینوکسی خود را وارد کنید.
مشخصات سرور (IP، یوزرنیم و پسورد) از طرف شرکت ارائهدهنده خدمات به ایمیل شما ارسال میشود.
6- در فیلد Alies، یک نام دلخواه برای سرور خود انتخاب کنید. در این صورت اگر در آینده چندین سرور برای استفاده داشتید، هریک بهراحتی قابل تشخیص خواهد بود. سپس در فیلد Hostname، آدرس IP سرور و در فیلد Port، پورت SSH سرور خود را وارد کنید.
پورت پیشفرض برای سرورهای لینوکسی 22 است.
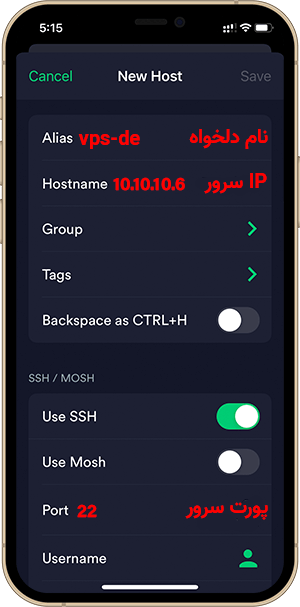
7- پس از ورود اطلاعات سرور لینوکسی، کمی صفحه را اسکرول کنید تا به قسمت username برسد. در این فیلد، یوزرنیم سرور را وارد کنید.
یوزرنیم پیشفرض لینوکس root است.
8- پس از آن باید در فیلد Password، گذرواژه سرور لینوکسی خود را وارد کنید و در نهایت برای ذخیره اطلاعات گزینه Save را از بالای صفحه بزنید.
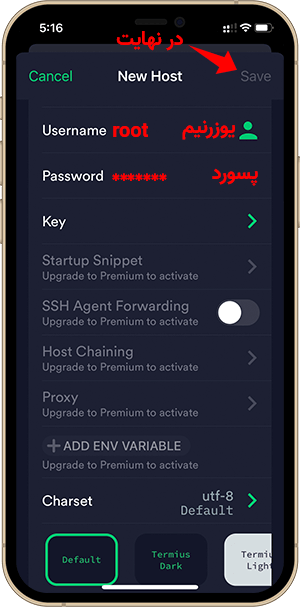
9- در این مرحله مشخصات vps لینوکسی شما با موفقیت در برنامه ذخیره شده است. برای اتصال به سرور کافی است روی آن کلیک کنید.
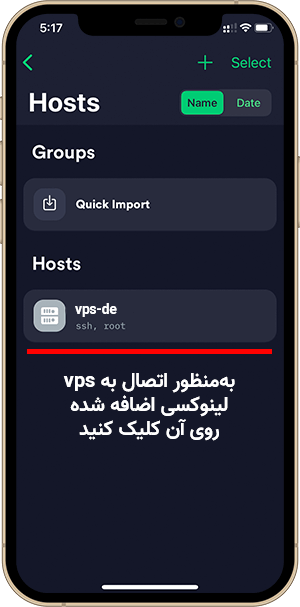
نحوه اتصال به سرور مجازی لینوکس روی IOS پس از معرفی VPS به termius
در آموزش termius برای اتصال به سرور مجازی لینوکس روی موبایل، ابتدا باید اطلاعات vps خود را در برنامه ذخیره کنید. پس از ذخیره اطلاعات نوبت به طی مراحلی برای استفاده از سرور مجازی لینوکس روی IOS میرسد. برای این کار مراحل زیر را به ترتیب انجام دهید:
1- پس از ذخیره اطلاعات سرور مجازی لینوکس برای اتصال به سرور، گزینه Continue را بزنید.
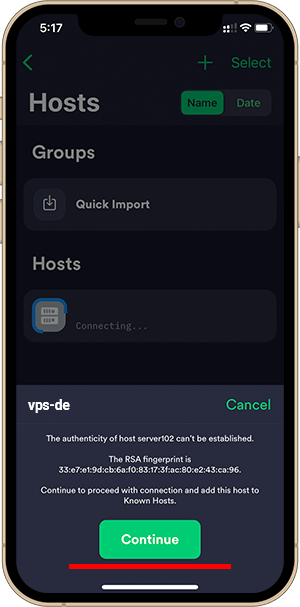
2- هنگامی که برای اولینبار از برنامه Termius استفاده میکنید، آموزشی مختصر در رابطه با نحوه کار کردن با سرور لینوکس با گوشی اپل آیفون برای شما نمایش داده میشود. برای مشاهده آموزش بهصورت مرحلهبهمرحله، گزینه Next را بزنید. همچنین میتوانید بهمنظور رد کردن آموزش گزینه Done را از بالای صفحه لمس کنید.
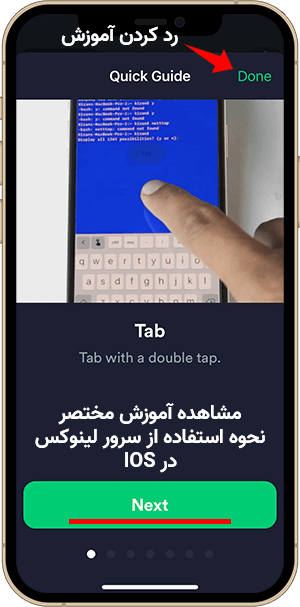
3- تبریک! شما با موفقیت به سرور لینوکسی خود متصل شدهاید.
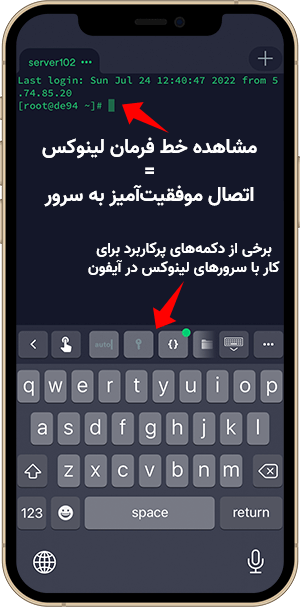
نحوه استفاده از دکمههای پرکاربرد Termius؛ خط فرمان لینوکس در گوشی آیفون
برای سهولت استفاده از برنامه Termius در گوشیهای آیفون، پرکاربردترین دکمهها بهصورت نواری در بالای کیبورد گوشی آورده شده است. برای استفاده و مشاهده کامل دکمههای پرکاربرد، میتوانید روی علامت سه نقطه کلیک کنید.
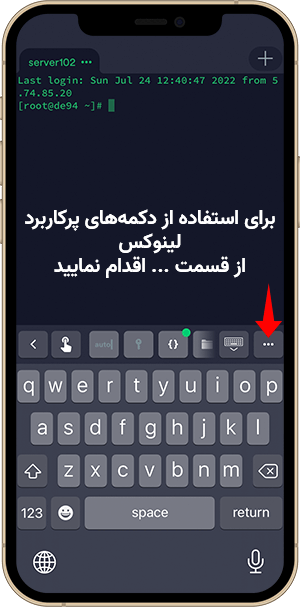
همچنین شما میتوانید ترتیب این دکمهها را متناسب با نیاز خود تغییر دهید.
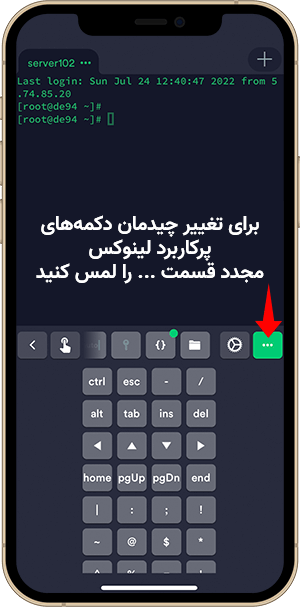
برای تغییر چیدمان پیشفرض دکمههای پرکاربرد، ردیف مورد نظر را برای چند ثانیه لمس کنید. سپس ردیف انتخاب شده را به بالا یا پایین حرکت دهید.
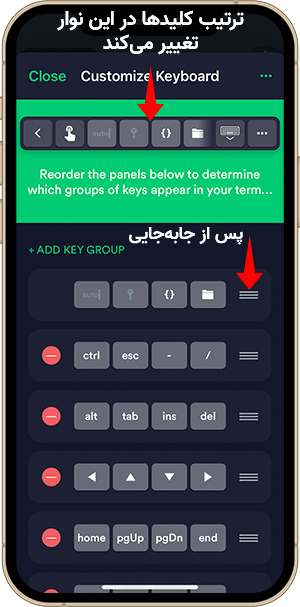
پس از انجام اقدامات بالا، دکمههای پرکاربرد Termius نیز متناسب با نیاز شما تنظیم میشود. شما میتوانید پس از انجام آموزش بالا، در صورت وجود هرگونه سوال یا ابهام در مورد نحوه وصل شدن به سرور لینوکس با گوشی آیفون آن را از طریق بخش نظرات همین صفحه مطرح کنید تا کارشناسان XVPS پاسخگوی شما باشند.
دستهبندی: آموزش اتصال به سرور مجازی
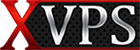
سلام من juicessh سرور زدم تا خط فرمان و go it زدم روی اسم سرور ساختم میزنم کانکت میشه ولی کار نمیکنه آیا باید در خط فرمان چیزی بنویسم یا خیر
سلام وقت بخیر
پس از کلیک روی گزینه I’VE GOT IT اتصال به سرور برقرار میشود و شما میتوانید دستورات مورد نیاز را تایپ کنید. اگر اتصال برقرار نشد با شرکت ارائهدهنده VPS در ارتباط باشید.
سلام چجوری باید فایل روت رو از قسمت فایل منیجر ببینم چون اونجا کلی میخوام فایل بریزم تا سرورم ران بشه ممنون میشم بگید از کدوم قسمت و نسخه هم اندروید
سلام وقت بخیر
برای مشاهده فایلها در سیستمعامل لینوکس از دستور ls استفاده میشود. برای کار کردن با سرور مجازی لینوکس لازم است به دستورات لینوکسی آشنایی داشته باشید.
سلام من یوزر ایجاد کردم و رمز بهشون دادم ،الان میخوام ببینم چندتا یوزر فعال روی سرورم هست
سلام وقت بخیر
برای انجام چنین مواردی لازم است دوره Linux Essentials را سپری نمایید.
سلام و وقت بخیر
میخواستم اگه امکانش هست نحوه نوشتن کدها یا کلمات پر کاربرد در برنامه juicessh رو ارائه بدین،یا اینکه اصلا چجوری نوشتن در برنامه رو
سلام وقت بخیر
برای انجام چنین مواردی لازم است دوره Linux Essentials را سپری نمایید.
سلام کشور vps را در کدام بخش باید وارد کنیم؟ سرور من فرانسه است در کدام مرحله باید وارد کنم؟
سلام وقت بخیر
روش استفاده و عملکرد VPS کاملا با VPN متفاوت است. بعد از خرید سرور مجازی فرانسه، از طرف شرکت ارائهدهنده سرور مشخصاتی شامل آدرس آیپی اختصاصی و ثابت از این کشور به همراه یوزرنیم و پسورد برای شما ارسال میشود. شما با استفاده از این مشخصات به سرور متصل میشوید و دسترسی شما همیشه با آیپی ثابت، اختصاصی و از کشور فرانسه صورت میپذیرد.