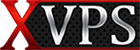آموزش نصب میکروتیک روی سرور مجازی + تصویر
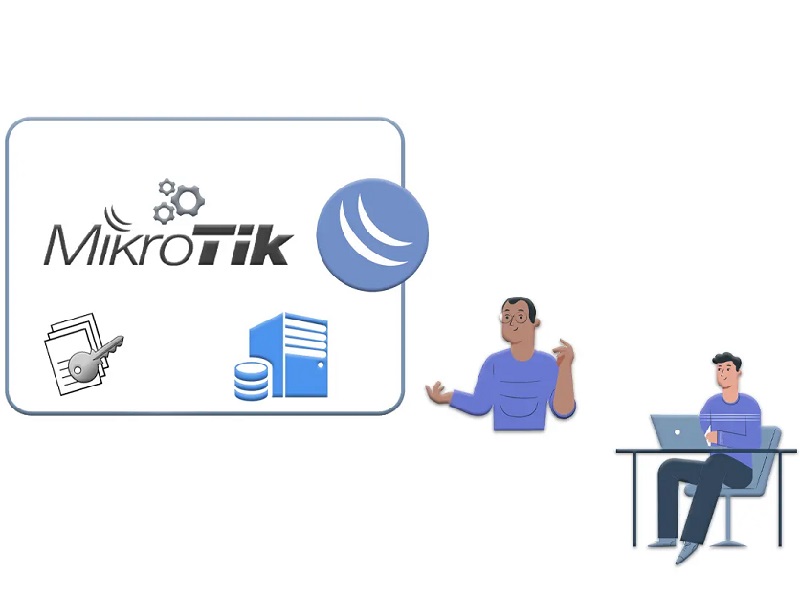
اگر در حوزه شبکه فعالیت میکنید، قطعا تابهحال نام میکروتیک به گوشتان خورده است. میکروتیک یک شرکت سختافزاری است که انواع مودمها، روترها و حتی چندین دستگاه سرور تولید میکند. روترهای MikroTik بهدلیل سیستمعامل منحصربهفردی که دارند، از محبوبیت ویژهای برخوردار هستند. RouterOS نام سیستمعامل شرکت میکروتیک است که میتواند هر سیستم کامپیوتری را به یک دستگاه روتر میکروتیک تبدیل کند. در این مقاله قصد داریم به آموزش نصب میکروتیک روی سرور مجازی بپردازیم. با طی کردن مراحل گفتهشده بهراحتی در انتهای مطلب خواهید توانست میکروتیک را روی VPS موردنظرتان نصب و کانفیگ کنید.
آیا امکان نصب میکروتیک روی همه سرورهای مجازی وجود دارد؟
قبل از شروع آموزش نصب میکروتیک روی سرور مجازی بهتر است ابتدا بررسی کنیم که آیا امکان نصب میکروتیک روی همه VPSها وجود دارد یا خیر؟! اگر سرور مجازی را از یک شرکت ارائهدهنده خریداری کردهاید، امکان نصب میکروتیک روی VPS را نخواهید داشت. بااینحال، چنانچه از یک سرور اختصاصی برخوردار هستید و خودتان برای مجازیسازی آن اقدام کردهاید، دسترسیهای لازم برای نصب میکروتیک را خواهید داشت.
در صورت خرید سرور مجازی از یک شرکت ارائهدهنده لازم است تا درخواستتان مبنی بر نصب میکروتیک روی سرور مجازی را با شرکت ارائهدهنده مطرح کنید. با خرید vps میکروتیک از ارائهدهندگان سرور مجازی مانند XVPS از سروری با لایسنس لایه 6 و از دیتاسنترهای محبوب جهان بهرهمند خواهید شد.
گام اول؛ دانلود CHR میکروتیک برای نصب روی سرور مجازی
اولین گام برای نصب میکروتیک روی سرور مجازی دانلود mikrotik chr است. بهاینمنظور فقط کافی است در قسمت جستوجوی گوگل عبارت «download mikrotik chr» را بنویسید و وارد اولین سایت شوید. با اسکرول کردن صفحه به سمت پایین گزینه «Cloud Hosted Router» را مشاهده خواهید کرد که باید روی آن کلیک کنید.
همانطورکه در تصویر زیر نیز مشاهده میکنید، شرکت میکروتیک نسخه Long-term و Stable سیستمعامل خود را برای انواع مجازیسازها از جمله VMware و KVM در اختیار شما قرار داده است. با دانلود نسخه موردنظر و Import آن در مجازیساز از یک ماشین مجازی با سیستمعامل RouterOS بهرهمند خواهید شد.
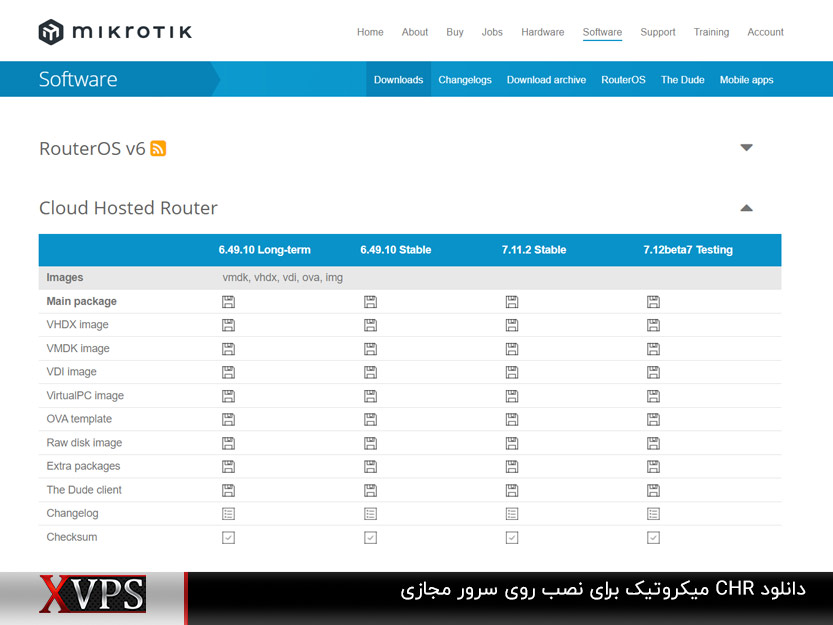
توجه داشته باشید که با نصب میکروتیک روی سرور مجازی با این روش، هیچ لایسنسی بهصورت پیشفرض روی سیستمعامل تنظیم نخواهد بود. ازهمینرو بهمنظور از بین بردن محدودیتهای پیشفرض مانند محدودیت پهنای باند، باید نسبت به خرید لایسنس و تنظیم آن روی RouterOS اقدام کنید. درحالیکه با خرید vps ارزان میکروتیک از XVPS نیازی به پرداخت چنین هزینههایی نیست و با کمترین قیمت یک سرور مجازی میکروتیک با لایسنس 6 در اختیارتان قرار خواهد گرفت.
گام سوم؛ بهروزرسانی نسخه سیستمعامل
بعد از اتصال به سرور میکروتیک توصیه میکنیم سیستمعامل خود را به آخرین نسخه بهروزرسانی کنید. اولین گزینه از منوی سمت چپ یعنی Quick Set برای آپدیت سیستمعامل در نظر گرفته شده است. با کلیک روی این دکمه، پنجره Quick Set برایتان باز خواهد شد که باید به سمت پایین اسکرول کنید تا به دکمه Check for updates برسید. روی این دکمه کلیک کنید تا پنجره جدید برایتان باز شود.
از فهرست کشویی Channel گزینه stable را انتخاب و روی دکمه Download & Install کلیک کنید. بهاینترتیب نسخه جدید سیستمعامل بهصورت خودکار دانلود و نصب شده و سرور ریاستارت خواهد شد. به یاد داشته باشید که میکروتیک را میتوانید روی انواع سرور مجازی ویندوزی و لینوکسی با همین مراحل نصب کنید.
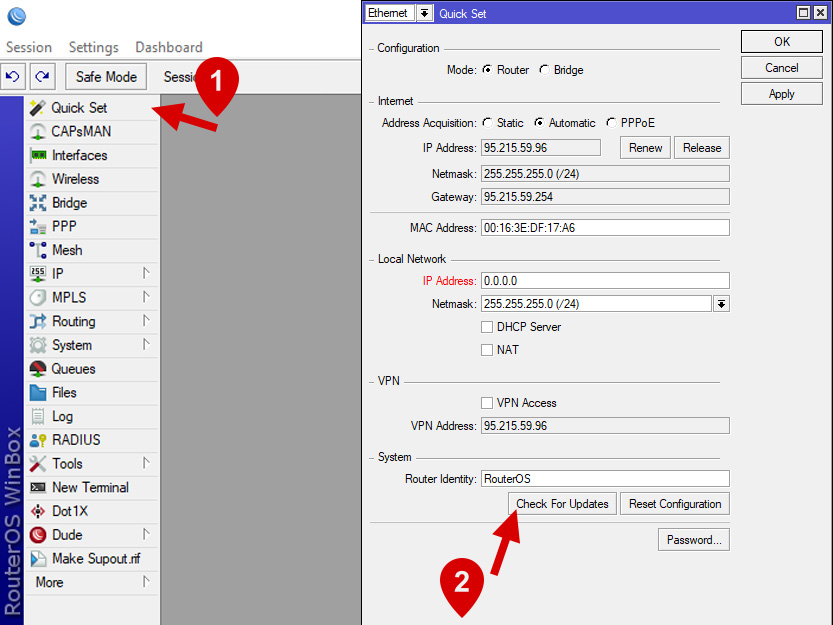
گام چهارم؛ تامین امنیت سرور میکروتیک
تا این قسمت از مقاله آموختیم که چطور بعد از خرید vps فرانسه یا سایر کشورها اقدام به نصب میکروتیک روی سرور مجازی کنیم. بعد از طی کردن مراحل بالا، بد نیست اقداماتی در راستای تامین امنیت سرور میکروتیک انجام دهید. از گزینه IP در فهرست سمت چپ winbox، وارد بخش services شوید تا همه سرویسها و دسترسیهای ایجادشده به سرور را مشاهده کنید.
برای افزایش امنیت سرور توصیه میکنیم تا سرویسهای بدون استفاده را select و سپس روی آنها کلیکراست کنید. با انتخاب گزینه Disable، دسترسی به سرور از طریق این پلتفرمها امکانپذیر نخواهد بود و بهاینترتیب امنیت سرور تا حد قابلتوجهی افزایش خواهد یافت.
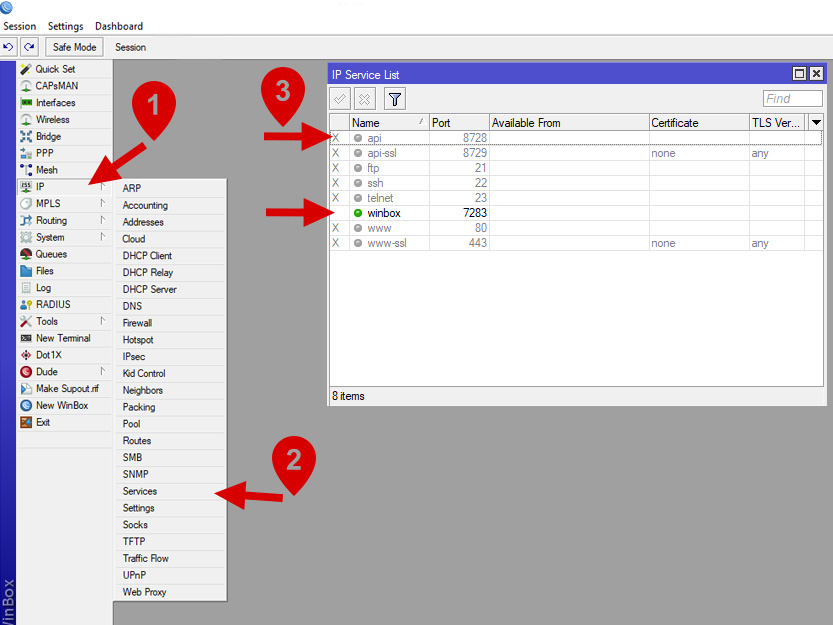
گام پنجم؛ تغییر پورت winbox برای جلوگیری از حملات و هک شدن سرور
حتی اگر از یک شرکت معتبر اقدام به خرید vps انگلیس یا هر کشور دیگری کردهاید، توصیه میکنیم برای جلوگیری از حملات و هک شدن سرور اقدام به تغییر پورت پیشفرض winbox کنید. برای این کار نیز دوباره از بخش IP پنجره services را باز کرده و روی سرویس winbox دابلکلیک کنید. در پنجره کوچک بازشده میتوانید بهراحتی Port را تغییر داده و دکمه OK را فشار دهید.
به یاد داشته باشید که بعد از تغییر پورت وینباکس، برای ورود دوباره به این نرمافزار باید از پورت جدید استفاده کنید. بهاینمنظور در صفحه ورود، بلافاصله بعد از آدرس IP علامت دونقطه (:) قرار دهید و سپس پورت جدید را وارد کنید. (IP:Port)
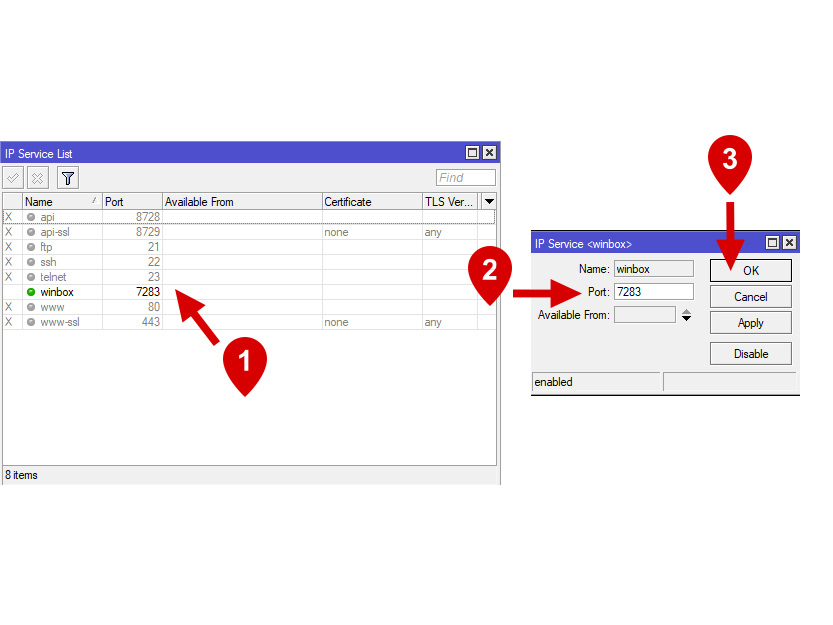
گام ششم؛ تغییر پسورد پیشفرض سیستم بعد از نصب میکروتیک روی VPS
همانطورکه در گام دوم مطرح کردیم، برای ورود به نرمافزار winbox باید از نام کاربری و پسورد دادهشده توسط شرکت ارائهدهنده سرور مجازی استفاده کنید. برای افزایش امنیت سرور توصیه میکنیم که برای تغییر پسورد پیشفرض اقدام کنید. بهاینمنظور از منوی System وارد گزینه Password شوید تا پنجره تغییر رمز برایتان نمایش داده شود.
در فیلد اول پسورد دادهشده توسط شرکت ارائهدهنده و در فیلد دوم و سوم پسورد جدیدتان را وارد کنید. توصیه میشود با استفاده از حداقل ۸ کاراکتر شامل حروف بزرگ، حروف کوچک، سمبلها و اعداد، یک رمز عبور قوی بسازید.
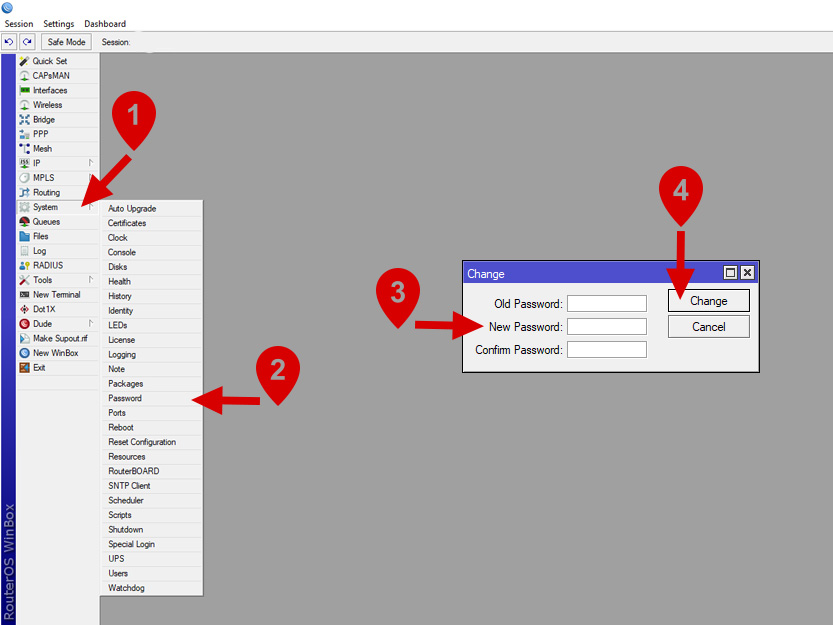
نحوه مشاهده لایسنس ستشده روی سرور میکروتیک
اگر قصد خرید سرور مجازی میکروتیک را دارید، حتما به لایسنس آن توجه کنید. لایسنس 6 از بالاترین سطح دسترسی لایسنسهای میکروتیک برخوردار است و با کمک آن، امکان استفاده از همه قابلیتهای سیستمعامل برای کاربران فراهم میشود. برای مشاهده لایسنس سرور مجازی میکروتیک میتوانید از منوی System، گزینه Licence را انتخاب کنید تا سطح لایسنس ستشده روی سرور میکروتیک برایتان نمایش داده شود.
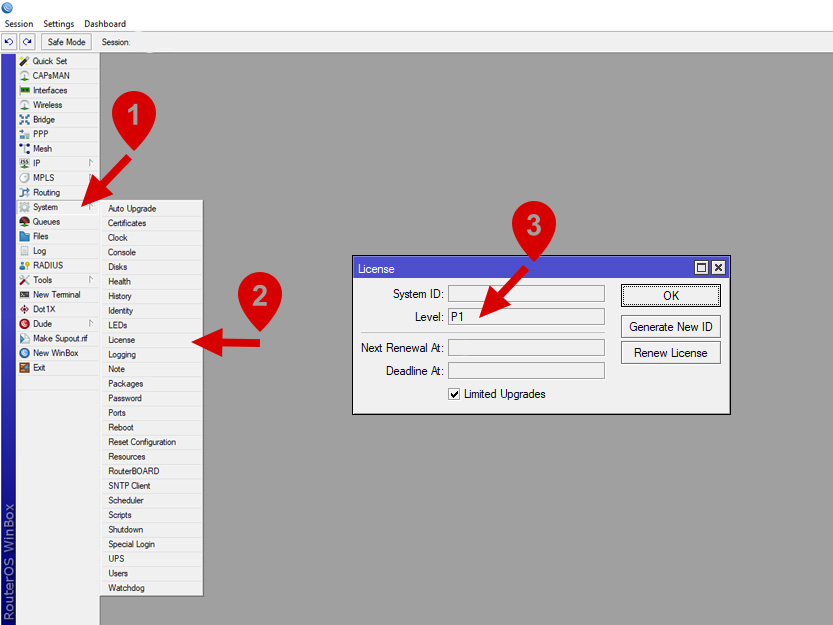
در مجله XVPS انواع مقالههای آموزشی دنیای فناوری بهخصوص در ارتباط با شبکه و انواع سرورها در اختیارتان قرار گرفته است. اگر قصد نصب لینوکس در کنار ویندوز را دارید، مقاله چگونه لینوکس را در کنار ویندوز نصب کنیم؟ به شما کمک میکند تا این کار را بهراحتی و فقط در عرض چند مرحله ساده انجام دهید.
برای کار با انواع سرورهای مجازی از کارشناسان XVPS کمک بخواهید!
در این مقاله نحوه نصب میکروتیک روی سرور مجازی را به زبان ساده و با کمک تصویر توضیح دادیم و به آموزش مهمترین اقدامات برای تامین امنیت سرور پرداختیم. اگر نگاهی به محیط نرمافزار winbox بیندازید، با گزینههای متعددی مواجه خواهید شد که امکان انجام طیف گستردهای از کانفیگها و تنظیمات را برایتان فراهم میکنند. درصورتیکه برای کار با این نرمافزار چالش دارید، سوالتان را در قسمت نظرات همین صفحه با ما به اشتراک بگذارید. کارشناسان ما در اسرع وقت پاسخگوی سوالاتتان خواهند بود.