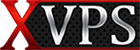بکاپ از میکروتیک و نحوه بازگرداندن اطلاعات

فقط با چند کلیک ساده، میتوانید از مهمترین فایلهای تنظیمات میکروتیک بک آپ تهیه کنید. از آنجایی که میکروتیک بهعنوان سیستمعامل قدرتمند کاربردهای متعددی دارد، روشهای مختلفی نیز برای حفظ اطلاعات کاربران و برقراری امنیت دادهها در آن درنظر گرفته شده است. با بکآپ گیری از فایلهای میکروتیک و ریستور اطلاعات میتوانید کلیه اطلاعات خود را روی روتر جدید بازیابی کنید. بهطورکلی دو روش بک آپ از میکروتیک وجود دارد. ما در این مقاله به بررسی این روشها میپردازیم؛ سپس ریستور بکاپ در میکروتیک با روشهای GUI و CLI را نیز بررسی خواهیم کرد. با انجام مراحل گفتهشده میتوانید بدون مشکل فایل بک آپ میکروتیک خود را تهیه کنید.
راهحل اول؛ بک آپ گرفتن از تنظیمات میکروتیک از طریق GUI
برای افراد مبتدی، کار با محیط گرافیکی یا GUI میکروتیک آسانتر خواهد بود. در نتیجه محیط گرافیکی WinBox بهعنوان سادهترین روش بک آپ از میکروتیک شناخته میشود. برای بک آپ گرفتن از تنظیمات میکروتیک با WinBox مراحل زیر را طی کنید:
1- با دسترسی Admin به سرور مجازی میکروتیک خود وصل شوید. (اگر با نحوه وصل شدن به میکروتیک آشنا نیستید، در مقاله «اتصال به سرور مجازی میکروتیک» بهطورکامل برای شما توضیح دادهایم.)
اطلاعات دسترسی به سرور مجازی، از جمله یوزرنیم و پسورد، پس از خرید vps توسط شرکت ارائهدهنده خدمات به ایمیل شما ارسال خواهد شد.
2- پس از ورود به میکروتیک از طریق Winbox، گزینه «File» را در لیست سمت چپ انتخاب کنید تا پنجره «File List» باز شود.
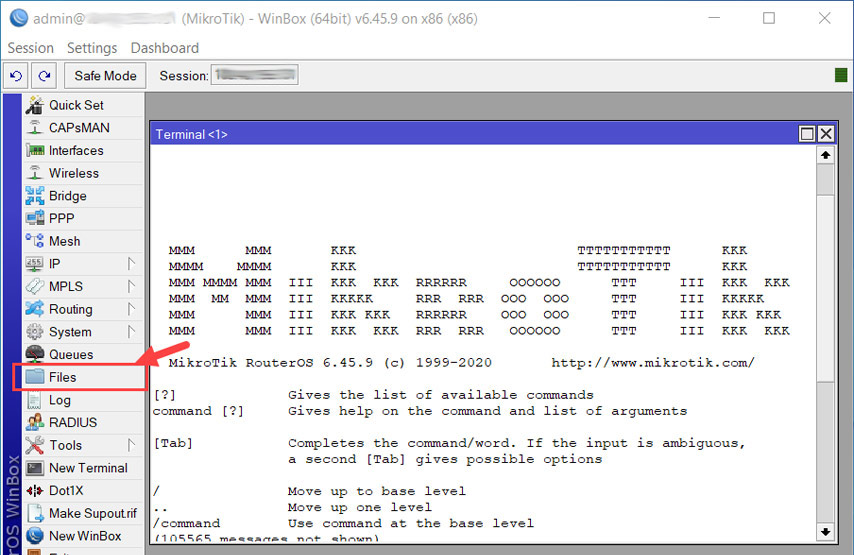
3- گزینه «Backup» را انتخاب کنید.
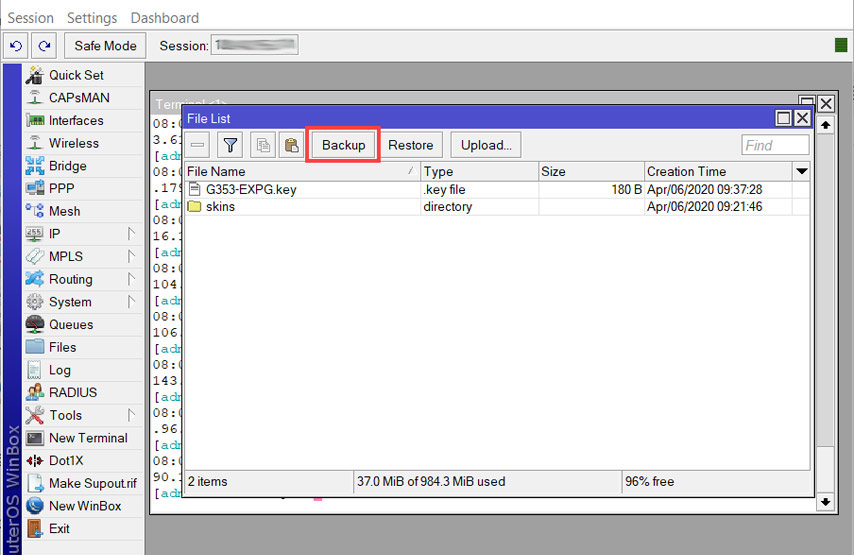
4- در فیلد نام، یک اسم برای فایل بکآپ میکروتیک خود انتخاب کنید. با تعیین پسورد نیز میتوانید امنیت فایل پشتیبان اطلاعات خود را افزایش دهید. (فیلد پسورد اختیاری است.)
فیلد encryption نیز برای رمزگذاری فایلهای پشتیبانی است. پیشنهاد میشود تنظیمات پیشفرض این بخش را قبول کنید. بااینحال میتوانید با زدن تیک «Don’t Encrypt» از این مرحله عبور کنید.
توجه داشته باشید اگر قصد بازیابی پسورد روتر را دارید، نباید فایل بکآپ را رمزگذاری کنید.
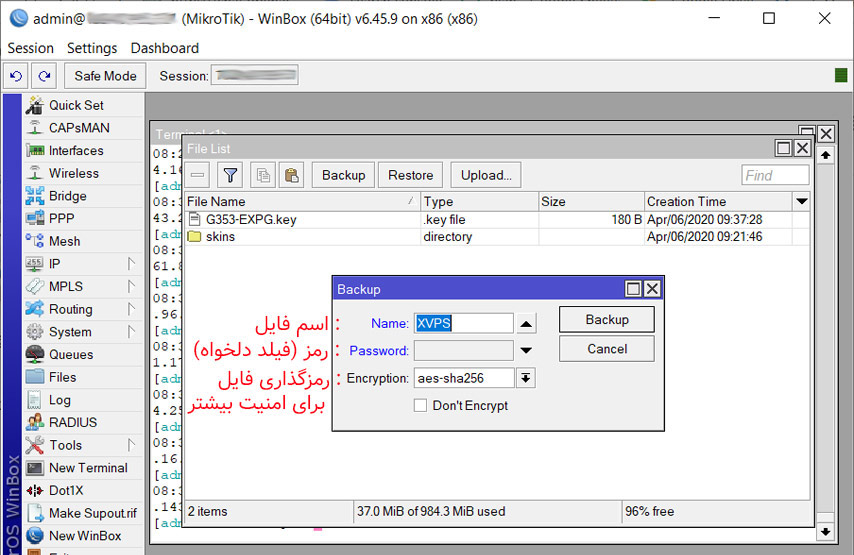
5- پس از طی مراحل بالا روی گزینه «Backup» بزنید.
6- در پنجره file list فایل بک آپی که ساختهاید را مشاهده خواهید کرد. روی فایل کلیک راست کنید تا گزینه دانلود به شما نمایش داده شود.
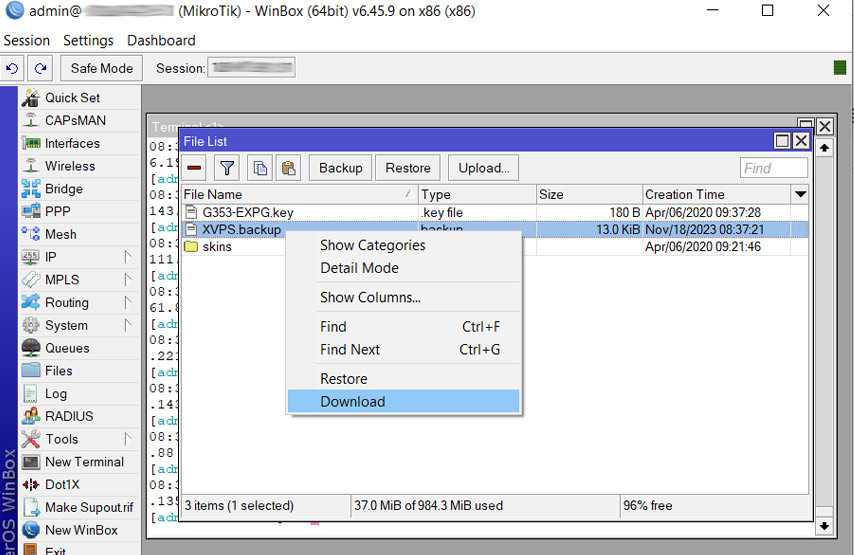
7- برای دانلود فایل، مسیر ذخیره آن را انتخاب کنید؛ سپس روی گزینه «OK» بزنید.
راهحل سادهتری نیز برای کپی و دانلود فایل بکآپ وجود دارد. در این روش کافی است فایل ساختهشده را از محیط Winbox به فایل موردنظر در PC خود drag and drop کنید.
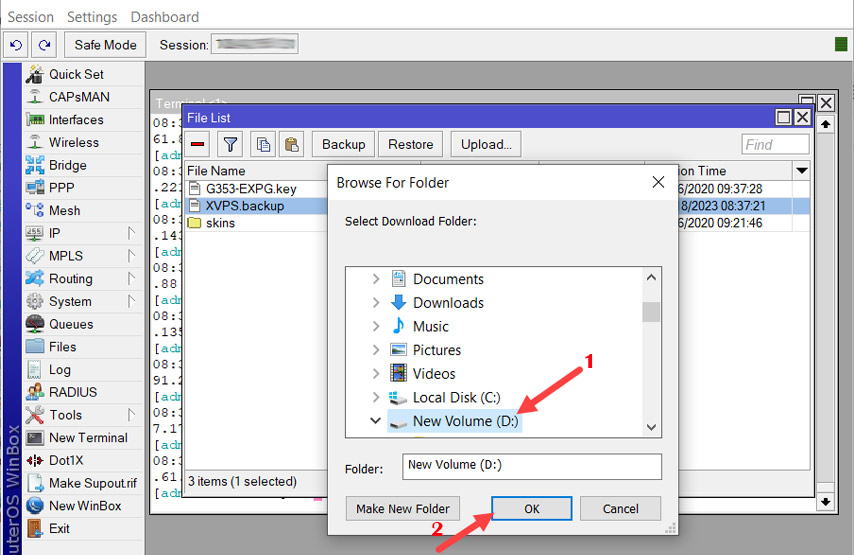
پس از دانلود فایل بک آپ نیز میتوانید بهراحتی آن را با انتخاب آیکون (-) قرمز رنگ در منوی بالای محیط Winbox پاک کنید.
مراحل ریستور بکاپ در میکروتیک از طریق GUI
در مرحله قبل بک آپ از تنظیمات میکروتیک انجام شد. پس از آن نوبت به آموزش نحوه ریستور بکاپ در میکروتیک میرسد. معمولا مراحل پیشرو را پس از خرید سرور میکروتیک جدید برای پیکربندی روتر استفاده میکنند. برای برگرداندن بک آپ میکروتیک مراحل زیر را قدمبهقدم انجام دهید:
1- با IP و رمز ، از طریق Winbox به سرور میکروتیک وصل شوید.
2- گزینه «File» را انتخاب کنید.
3- در پنجره File List گزینه آپلود (Upload) را انتخاب کنید.
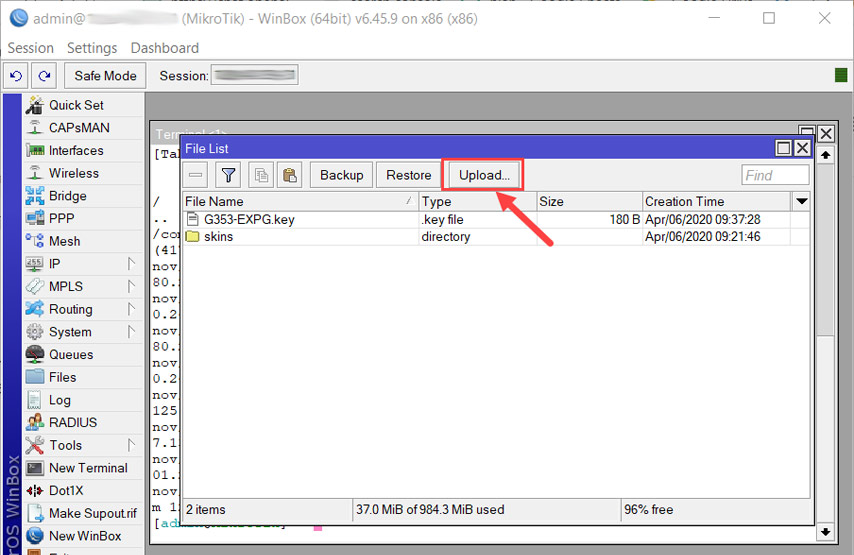
4- فایل بک آپ را در مسیری که ذخیره کردهاید، انتخاب کنید و روی «open» بزنید.
علاوهبر روش بالا، میتوانید فایل بکآپ را از PC گرفته و در پنجره File رها کرده یا اصطلاحاً فایل را Drag and drop کنید.
5- اکنون فایل بکآپ در روتر جدید در دسترس خواهد بود. برای ریستور بکاپ در میکروتیک روی فایل کلیک راست کرده و گزینه «Restore» را انتخاب کنید.
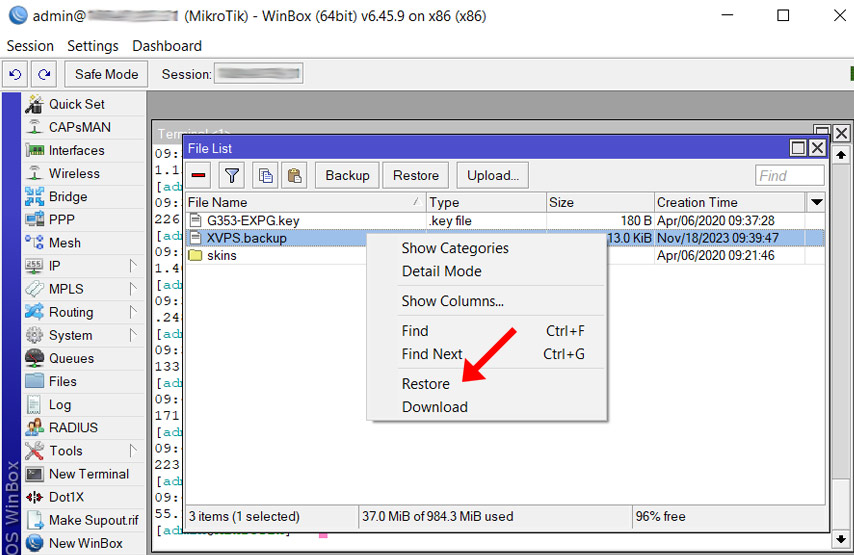
6- در این مرحله اگر برای فایل بکاپ پسورد انتخاب کرده باشید، باید آن را وارد کنید. پس از آن فقط کافی است روی گزینه «Restore» کلیک کنید.
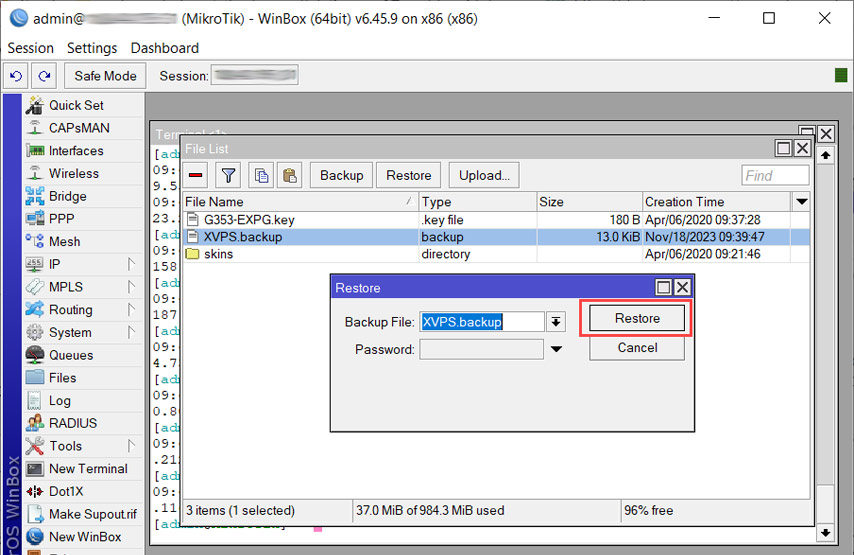
7- با انتخاب گزینه ریستور پنجرهای باز میشود. گزینه Yes را انتخاب کنید. در نتیجه این اقدام، دسترسی شما به روتر قطع خواهد شد و مدتی زمان میبرد تا روتر مجددا راهاندازی شود.
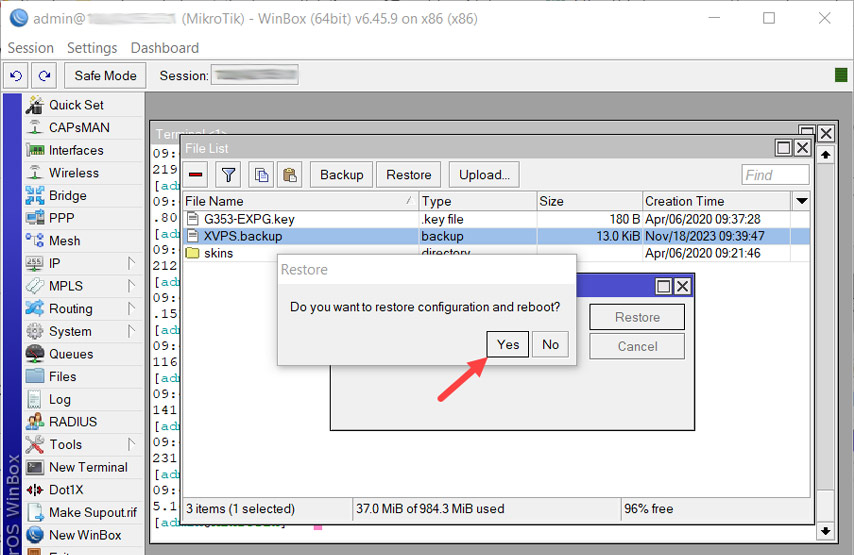
راهحل دوم؛ روش بک آپ از میکروتیک با CLI
راهحل دوم بکاپ میکروتیک، برخلاف روش اول برای افرادی مناسب است که آشنایی بیشتری با محیط فرمان میکروتیک دارند. در دومین روش بک آپ از میکروتیک کاربر باید با ایجاد دستور در خط فرمان میکروتیک، فایل بکآپ را ذخیره کند. ما در این بخش به آموزش دستورات کامندی میکروتیک میپردازیم؛ برای این کار مراحل زیر را انجام دهید:
1- در مرحله اول باید از طریق برنامه Winbox به روتر متصل شوید و گزینه «New terminal» را انتخاب کنید.
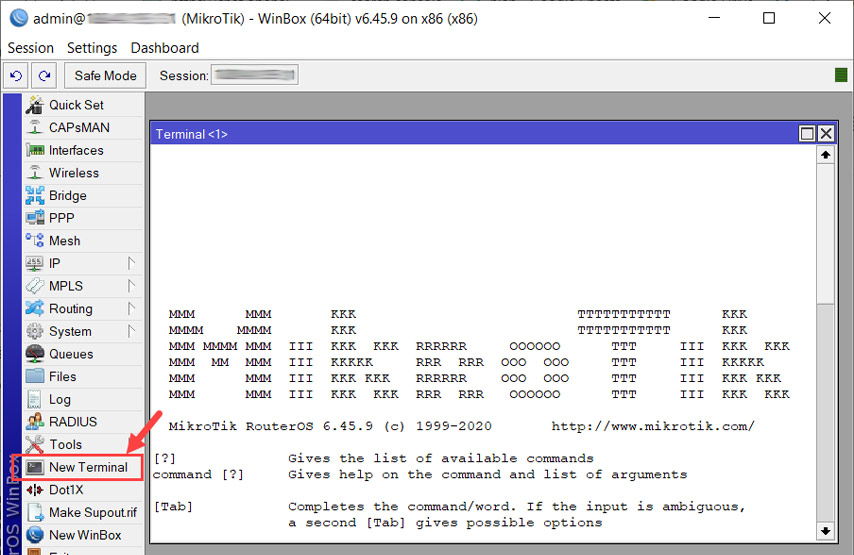
2- با دسترسی ادمین، دستور زیر را در خط فرمان میکروتیک بنویسید.
بهجای name باید اسم فایل بکآپ موردنظر خود را وارد کنید. همچنین درصورتیکه قصد تعیین رمز را دارید، پس از انتخاب نام فایل، عبارت password را تایپ کرده و رمز دلخواه خود را وارد کنید. اگر قصد رمزگذاری فایل بکآپ را ندارید، بهجای encryption عبارت dont-encrypt را تایپ کنید. (نوع انکریپت فایل را میتوانید از بین دو فرمت aes-sha256 و rc4 انتخاب کنید.)
[admin@MikroTik] > system backup save name=XVPS encryption=aes-sha256پس از وارد کردن فرمان بالا، پیامهای زیر به شما نمایش داده میشود:
Saving system configuration
Configuration backup saved
همچنین میتوانید بهمنظور بک آپ از تنظیمات میکروتیک، دستور (export file= desired backup name.cfg) را نیز در محیط دستوری Winbox اجرا کنید. فایل ذخیرهشده تنظیمات با اکستنشن .rsc تکست فایل است که مشابه با روش GUI ذخیره میشود. پس از ذخیره فایل میتوانید از طریق drag and drop فایل را به کامپیوتر خود منتقل کنید.
برگرداندن بک آپ میکروتیک پس از بک آپ تنظیمات با CLI
ریستور بک آپ در میکروتیک با روش CLI نیز امکانپذیر است. این روش برای کاربرانی که با محیط دستوری میکروتیک آشنا هستند، روش سادهتری محسوب میشود. در ادامه میتوانید با روش بازگرداندن اطلاعات بک آپ با خط فرمان میکروتیک آشنا شوید:
پس از اتصال به روتر جدید از طریق Winbox و انتخاب گزینه New terminal، دستور زیر را اجرا کنید: (اگر رمزی برای فایل بکآپ خود انتخاب نکردید، پس از نمایش عبارت password اینتر را بزنید.)
[admin@MikroTik] > system backup load name=XVPS.backup password=0در خط بعد عبارت زیر به شما نشان داده میشود. جلوی این عبارت باید حرف y، مشابه کد دستوری زیر تایپ شود:
Restore and reboot? [y/N]: y
Restoring system configuration
System configuration restored, rebooting now
[admin@MikroTik]>درصورتیکه ریستور بک آپ میکروتیک انجام شود، صفحه وین باکس بسته خواهد شد. سپس مجدداً دسترسی شما به سرور ایجاد میشود؛ به همین راحتی فایل بک آپ میکروتیک بازگردانی شده است.
چرا باید از اطلاعات بک آپ تهیه کرد؟
دلیل اهمیت گرفتن فایل بک آپ میکروتیک به امنیت اطلاعات آن برمیگردد. مهمترین دلیل گرفتن بک آپ از تنظیمات میکروتیک، حفظ اطلاعات درصورت آسیب به سختافزار سرور مجازی است. هرچند که تهیه VPS و استفاده از لایسنسهای معتبر احتمال آسیب به اطلاعات را بهطرز چشمگیری کاهش میدهد. برای مثال با خرید از ovh میتوانید از امکانات حرفهای برای نگهداری از سرورها در این دیتاسنتر محبوب اطمینان داشته باشید.
بااینحال رخ دادن اتفاقاتی مانند آتشسوزی یا نوسان شدید برق دور از ذهن نیست. علاوهبر این، بک آپ از میکروتیک از رمز سرور مجازی شما نیز محافظت میکند؛ درصورتیکه رمز خود را فراموش کنید، بهراحتی از طریق ریستور بکاپ میکروتیک به تنظیمات خود دسترسی پیدا خواهید کرد. در نتیجه گرفتن فایل بک آپ تصمیم بهتری خواهد بود.
امکانات سرور مجازی میکروتیک؛ همگام با جدیدترین تکنولوژی
در این مقاله به بررسی نحوه بک آپ گرفتن از تنظیمات میکروتیک و نحوه ریستور بکاپ آن پرداختیم. این کار از طریق دو روش محیط گرافیکی و دستوری در Winbox انجام میشود. متناسب با مهارت و تخصص خود در کار با محیط میکروتیک میتوانید یکی از دو روش گفتهشده برای گرفتن بکآپ را انتخاب کنید.
درصورتیکه سوالی درخصوص ذخیره و بازیابی فایل بک آپ میکروتیک داشتید، در قسمت نظرات درج کنید. کارشناسان XVPS آماده پاسخگویی به سوالات شما هستند. پس از پاسخگویی به سوال شما، از طریق ایمیل به شما اطلاعرسانی خواهد شد.