آموزش تصویری نصب IIS در ویندوز سرور

IIS چیست ؟
Internet Information Services به اختصار IIS سرویسی است که از طرف شرکت مایکروسافت عرضه شده است و شما با راه اندازی این سرویس می توانید فایل ها و یا وب سایت خود را بر روی ویندوز سرور میزبانی نمایید.
آموزش تصویری نصب IIS در ویندوز سرور
جهت راه اندازی این سرویس شما نیاز به یک سرور مجازی با سیستم عامل ویندوز خواهید داشت. اگر سرور مجازی یا وی پی اس در اختیار ندارید می توانید نسبت به خرید وی پی اس از سایت ما و یا سایر شرکت ها اقدام بفرمایید.
در مرحله اول با استفاده از برنامه ریموت دسکتاپ به سرور ویندوزی خود متصل شوید. (ما در این آموزش از ویندوز سرور 2012 استفاده خواهیم کرد)
هنگامی که شما برای اولین بار وارد سرور می شوید پنجره server manager بصورت خودکار باز می شود (در صورتی که باز نشد بر روی آیکون چمدان مانند آن در نوار پایین سمت چپ کلیک نمایید)
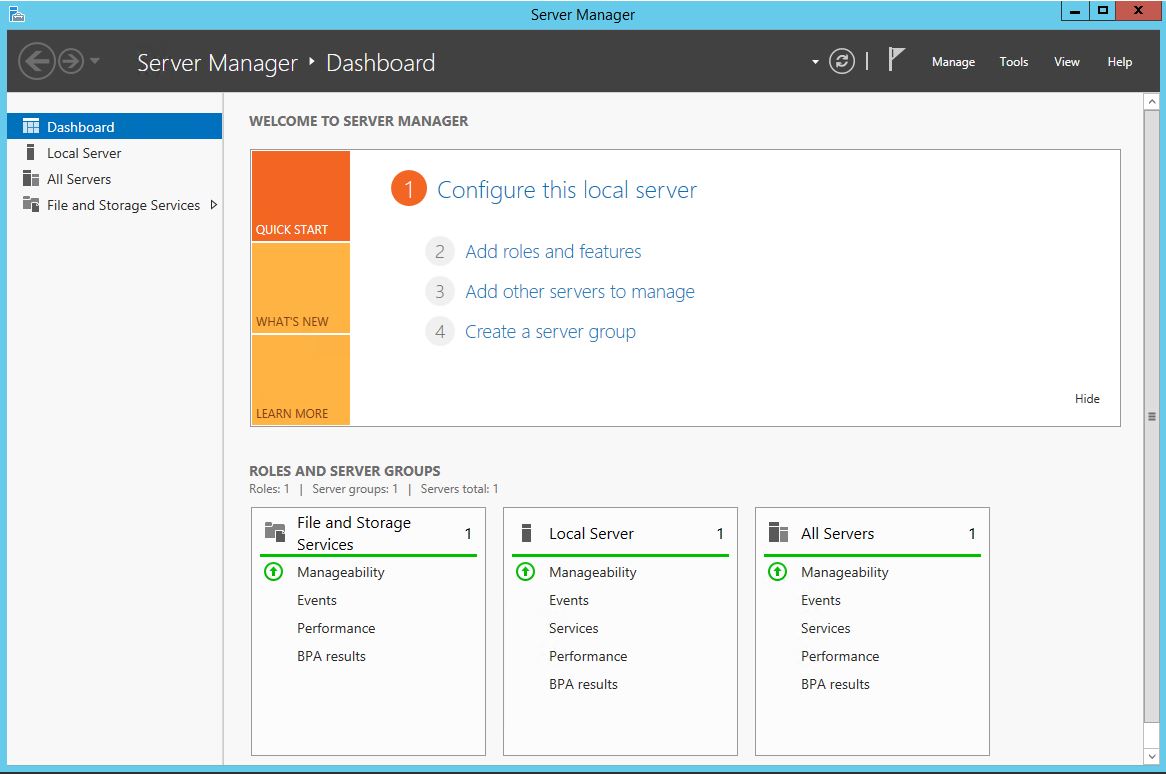
از منو manage مطابق با تصویر پیوست در پایین بر روی گزینه add roles and features کلیک کنید.
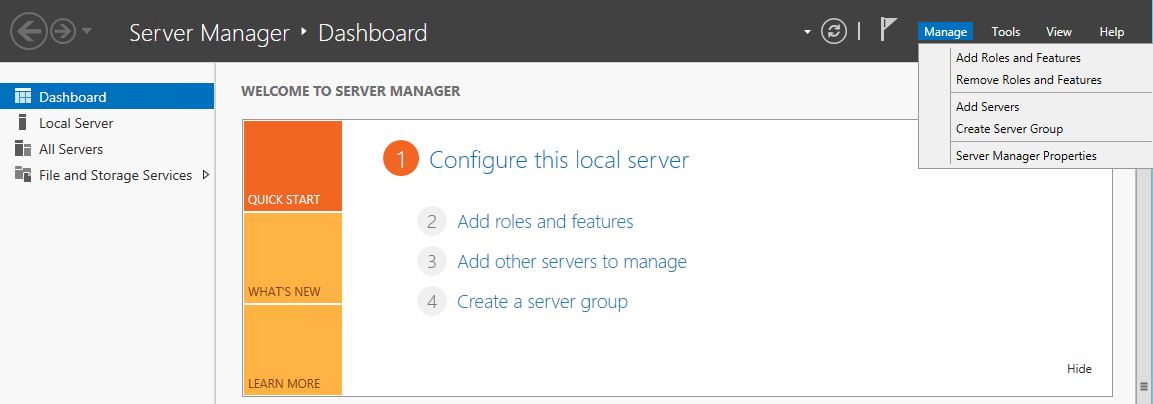
پس از کلیک بر روی گزینه یاد شده صفحه زیر برای شما باز می شود.
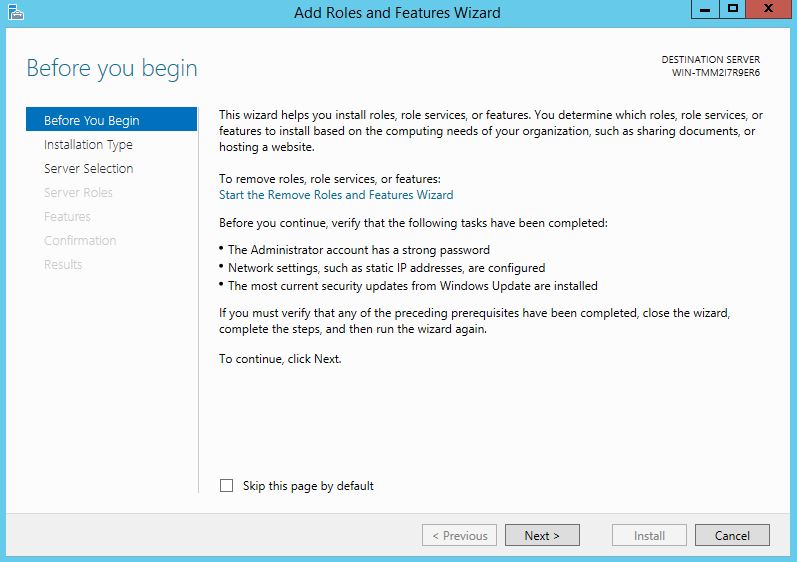
گزینه next را انتخاب نمایید.
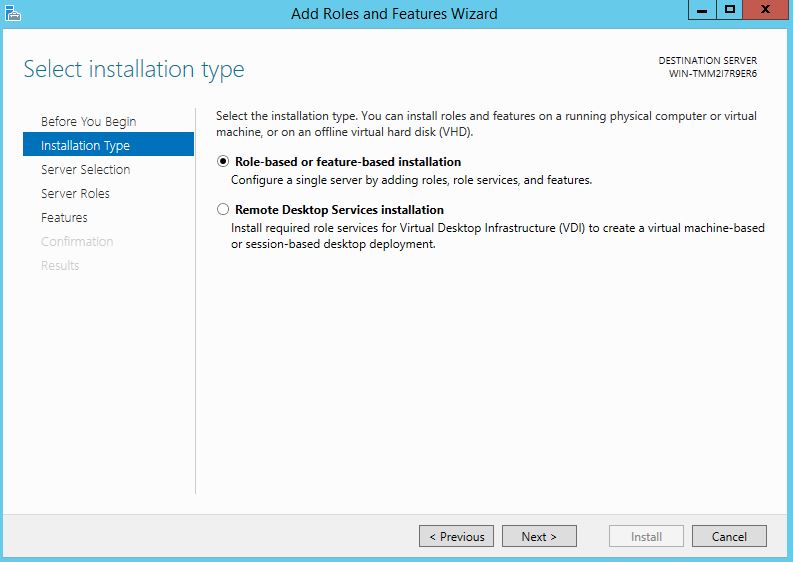
بدون اعمال تغییر مجددا بر روی next کلیک کنید.
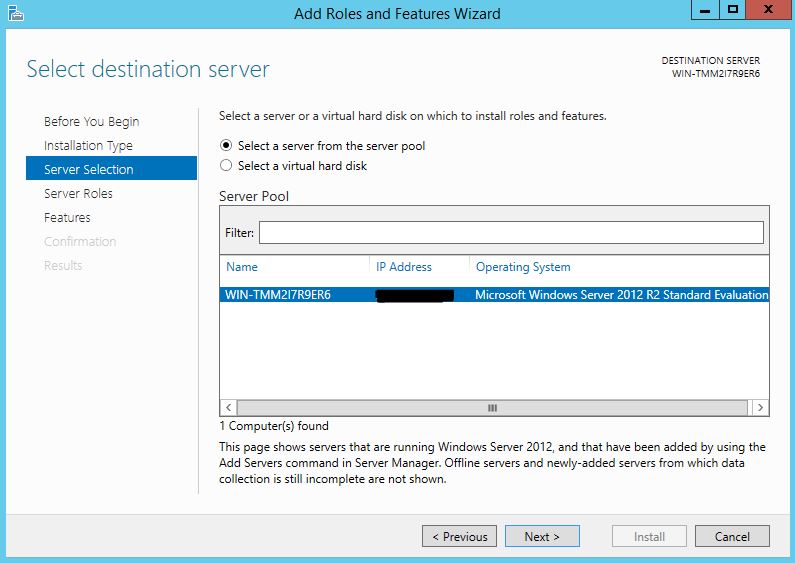
در این مرحله از گزینه های قسمت roles گزینه Web Server (IIS) را تیک بزنید و بر روی next کلیک کنید.
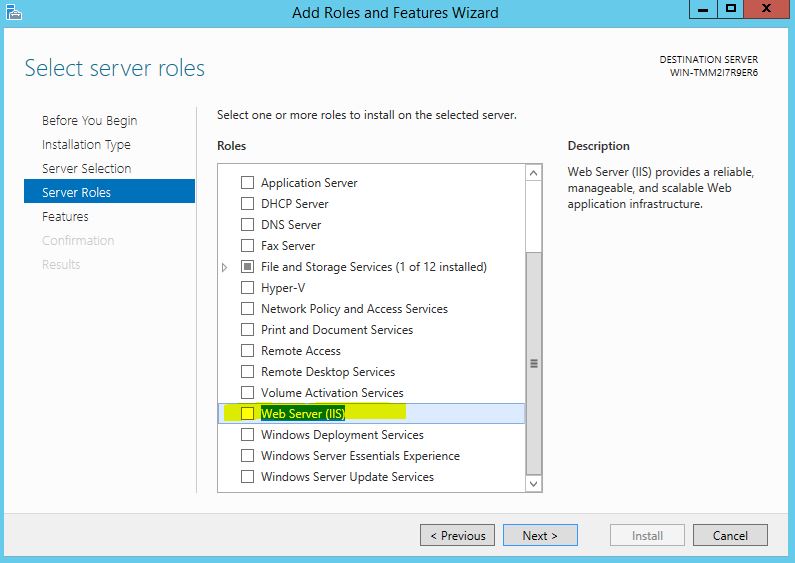
پنجره زیر برای شما باز می شود ، بر روی گزینه add features کلیک بفرمایید.
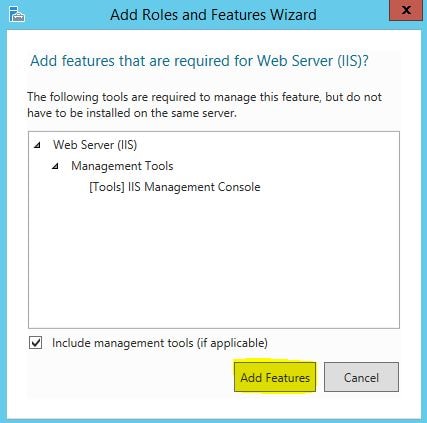
پس از نمایش این پنجره که آخرین مرحله نصب وب سرور IIS در ویندوز سرور می باشد بر روی گزینه install کلیک کنید.
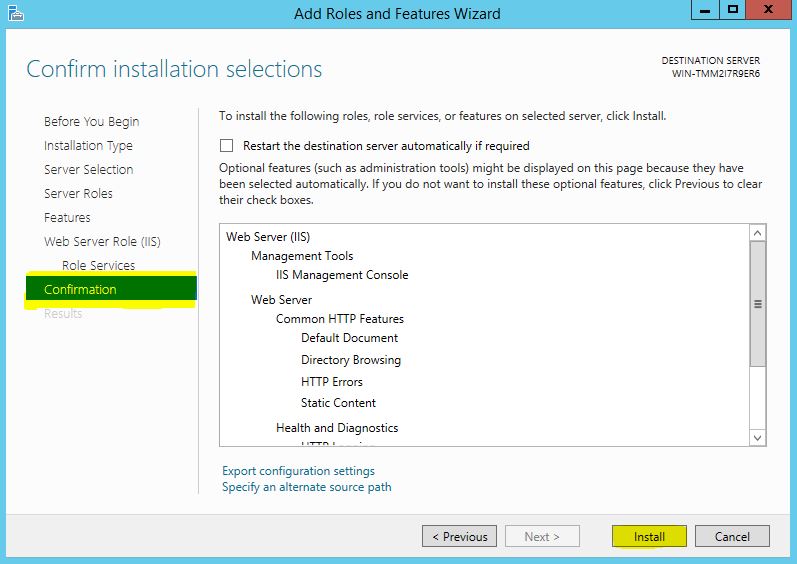
کمی صبر نمایید تا فرایند نصب تکمیل گردد و سپس بر روی گزینه close کلیک کنید.
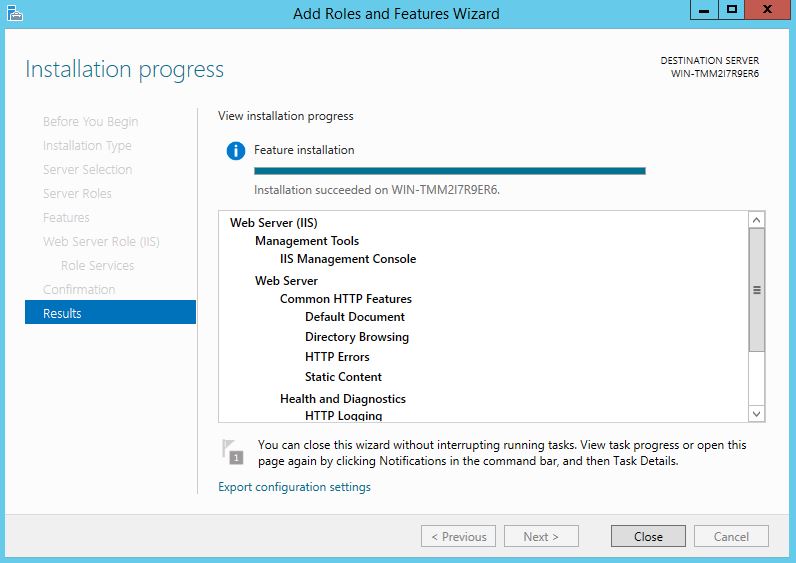
تبریک ، شما موفق به نصب وب سرور iis در ویندوز سرور 2012 شدید.
جهت استفاده از این سرویس و میزبانی فایل های خود می توانید از طریق mycomputer با همان this PC به درایو C و سپس پوشه inetpub و در نهایت پوشه wwwroot مراجعه نموده و فایل ، پرونده های مورد نظر خود را در این مسیر قرار دهید.
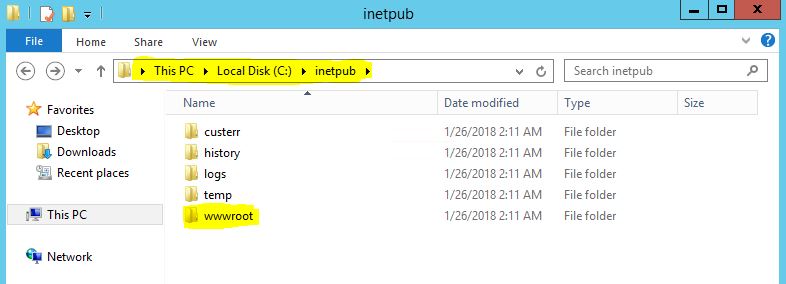
از این پس با وارد نمودن آیپی سرور به همراه یک / و نام فایل می توانید نسبت به دانلود فایل مورد نظر از سرور اقدام فرمایید.
مثال : http://myserverIP/filename.mp3
نکته : اگر هنگام دانلود فایل با پسوند خاصی مانند mp4 و mkv و… دچار مشکل شدید از آموزش تصویری اضافه کردن فرمت های مختلف به iis استفاده نمایید.
از اینکه با ایکس وی پی اس همراه بودید سپاسگزاریم ، دیدگاه و یا مشکلات خود را از طریق همین صفحه با ما در اشتراک بگذارید.
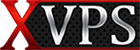
سلام و تشکر از راهنماییتون.
این راه خوبه اما خیلیییی کنده…. یعنی مثلا سرعت اینترنت من دو مگ هست سرعت دانلود 84 کیلو بایته. ( بعضی اوقات اول سرعت خوبه بعد یک دفعه افت میکنه وهی قطع و وصل میشه)
راهی نیست که این سرعت به حداکثرش برسه؟
با عرض سلام و احترام
بصورت پیشفرض نباید این مشکل وجود داشته باشد. مشخص شدن علت این مشکل نیاز به بررسی فنی دارد…