تغییر پسورد ویندوز سرور
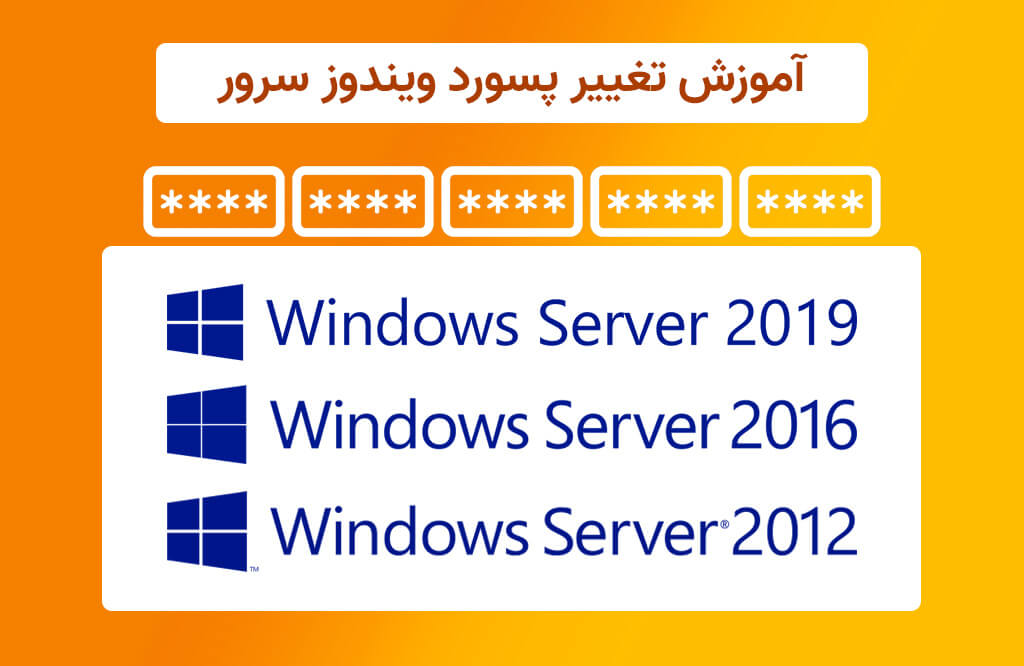
آیا میدانستید با تغییر پسورد پیشفرض ویندوز سرور و تنظیم پسورد قوی روی سرور مجازی، تا حد چشمگیری میتوان از هک شدن vps جلوگیری کرد؟!
در این مقاله قصد داریم نحوه تغییر پسورد سرور مجازی را برای شما توضیح دهیم. پس از مطالعه این مقاله بهراحتی میتوانید نسبت به تغییر رمز vps خود که دارای یکی از سیستمعاملهای ویندوز سرور 2012، 2016 یا 2019 است، اقدام فرمایید.
قدم اول؛ تشخیص ویندوز سرور نصب شده روی vps
ابتدا لازم است بدانید چه ویندوز سروری روی vps شما نصب شده است؛ زیرا نحوه تغییر رمز در هریک از نسخههای ویندوز سرور کمی متفاوت است.
جهت مشاهده نسخه ویندوز سرور، روی My Computer سرور مجازی خود راست کلیک کنید و گزینه Properties را بزنید.
در پنجره باز شده، از قسمت Windows edition میتوانید نسخه ویندوز سرور نصب شده را مشاهده کنید.
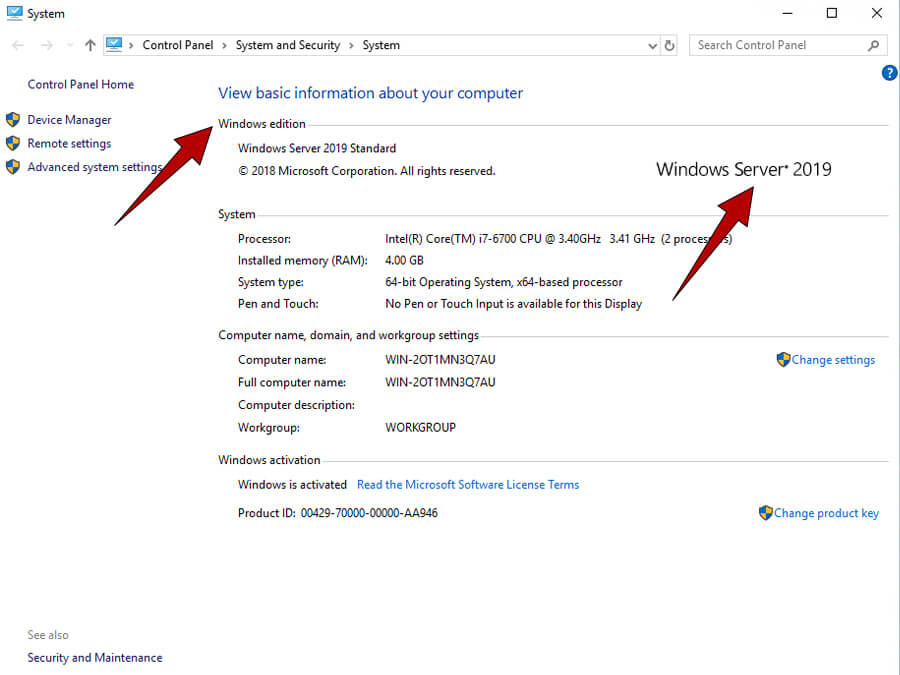
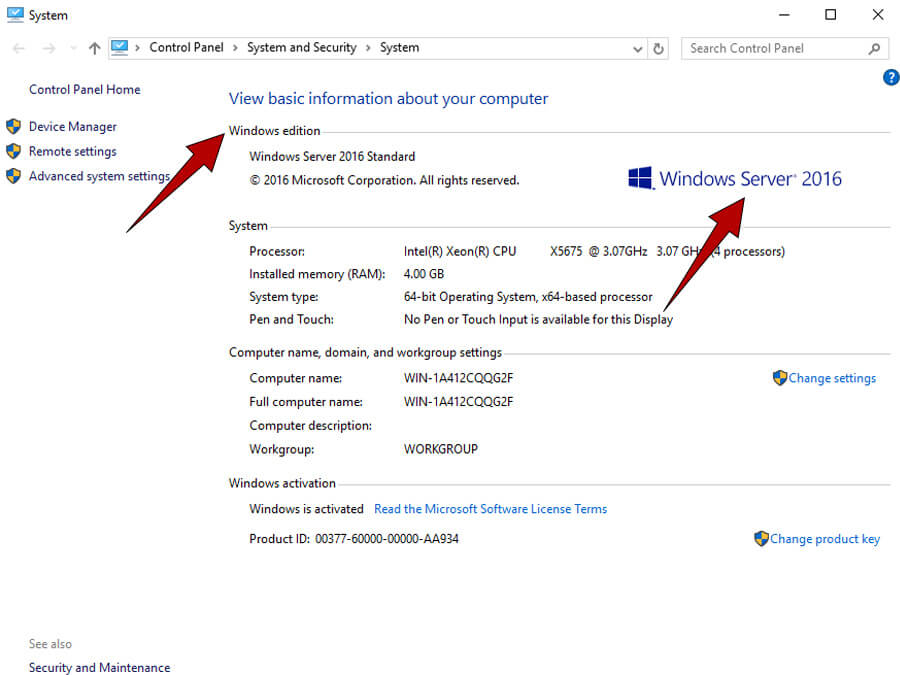
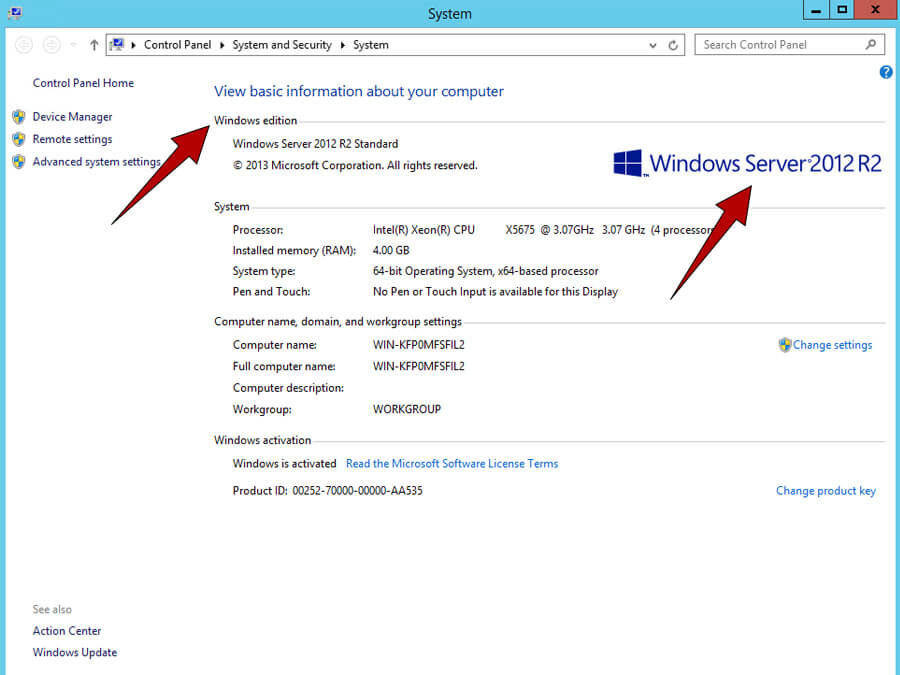
پسورد قوی یا مستحکم چیست؟
پسورد قوی یا مستحکم، به گذرواژهای گفته میشود که حداقل از 8 کارکتر تشکیل شده باشد و در میان این کارکترها، حروف انگلیسی کوچک، حروف انگلیسی بزرگ، اعداد و سمبلها (مانند @ # $ % & و…) بهکار رفته باشد. اگر تمایل دارید اطلاعات بیشتری در مورد پسورد مستحکم کسب کنید، میتوانید به مقاله پیچیدگی پسورد ارائه شده توسط مایکروسافت مراجعه کنید.
تنظیم پسورد مستحکم روی ویندوز سرور، کمک میکند تا حملات هکرها و افرادی که قصد دارند پسورد سرور شمارا بهروش آزمون و خطا بهدست بیاورند، ناکام بماند.
در ادامه، چند نمونه پسورد مستحکم را مشاهده میکنید:
Xvps$130564Hgs35@fL4#6Dksتوجه داشته باشید از الگوهای ساده مانند abc@123 که در سراسر دنیا توسط افراد زیادی مورد استفاده قرار گرفته، استفاده نکنید.
تغییر پسورد ویندوز سرور 2019
در ادامه آموزش تصویری و ویدئویی تعویض پسورد ویندوز 2019 را مشاهده خواهید نمود.
آموزش ویدئویی تغییر رمز ویندوز سرور 2019
با مشاهده ویدئو زیر، در طول 2 دقیقه میآموزید که چطور یک پسورد مستحکم که باعث حفظ امنیت سرور مجازی شما شود، روی ویندوز 2019 تنظیم نمایید.
آموزش تصویری تغییر رمز ویندوز سرور 2019
جهت تغییر رمز در ویندوز سرور 2019، ابتدا از طریق ریموت دسکتاپ وارد vps خود شوید. سپس عبارت Change your password را در سرچبار منو start جستجو نمایید.
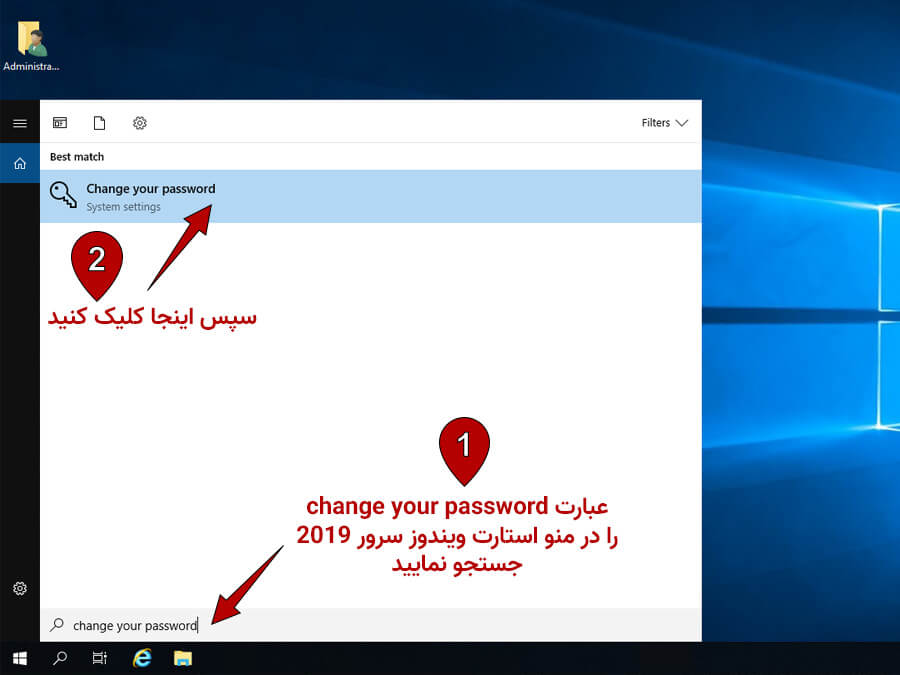
روی عبارت Change your account password کلیک کنید. در پنجره جدید باز شده (Sing-in options) کمی اسکرول کنید.
از قسمت Change your account password گزینه Change را بزنید.
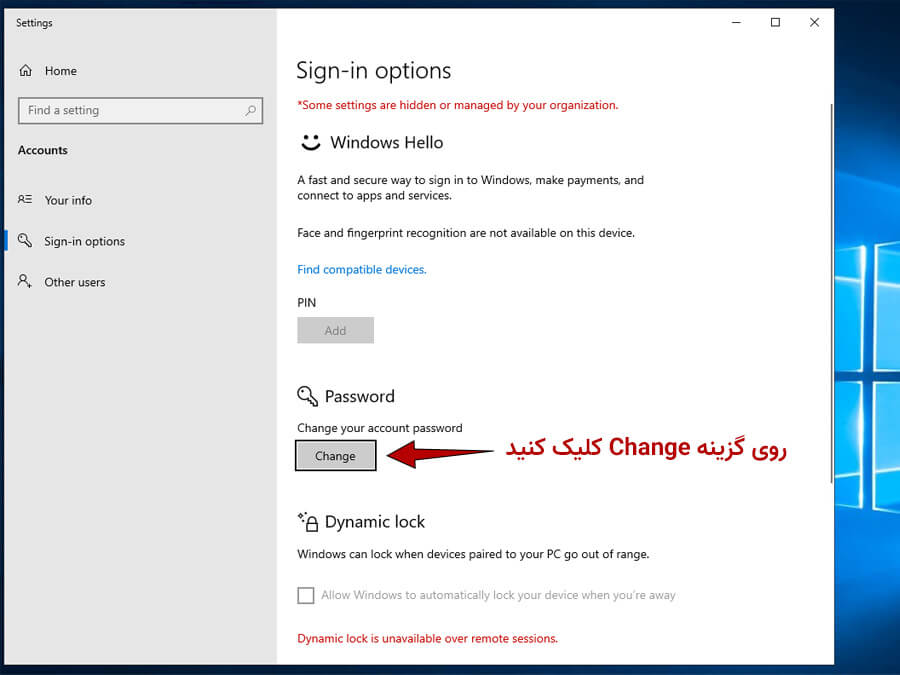
در این قسمت لازم است پسورد فعلی vps خود را وارد کنید. سپس Next را بزنید.
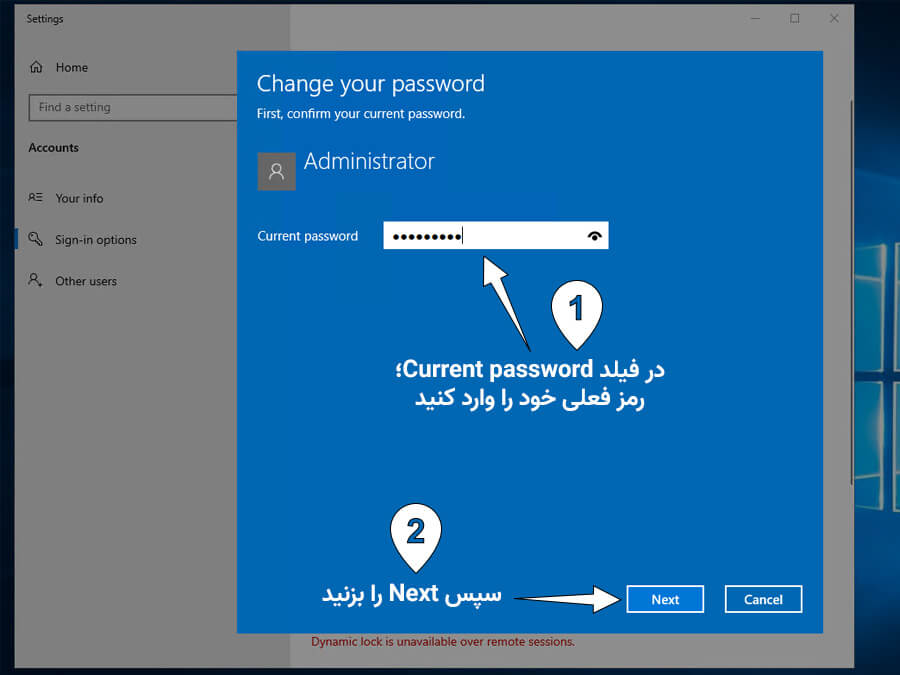
در فیلدهای New password و Reenter password، رمز جدید خود را تایپ کنید. در فیلد Password hint، عبارتی را تایپ کنید که شما را یاد رمز اصلی میاندازد. این عبارت مستقیم در صفحه Login نمایش داده میشود؛ بنابراین به هیچعنوان مستقیما بخشی از پسورد اصلی را وارد نکنید. (برای مثال: اگر پسورد شما نام یکی از معلمهای شما است، در بخش hint میتوانید از عبارت مدرسه استفاده کنید…)
همچنین میتوانید با زدن یک فاصله (space) در فیلد hint، از شر آن خلاص شوید…
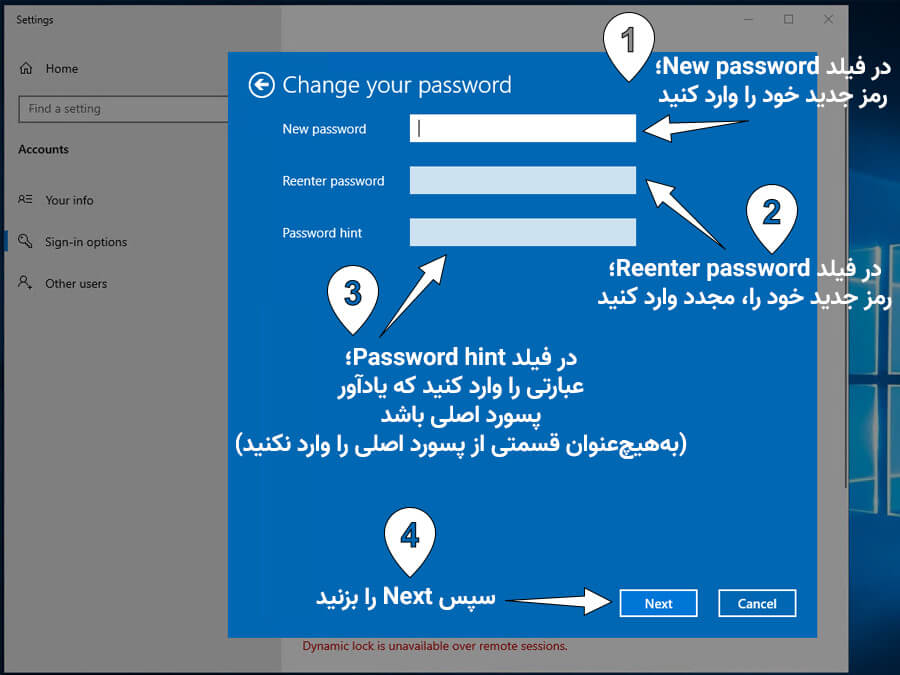
در نهایت، دکمه Next و پس از آن، دکمه Finish را بزنید.
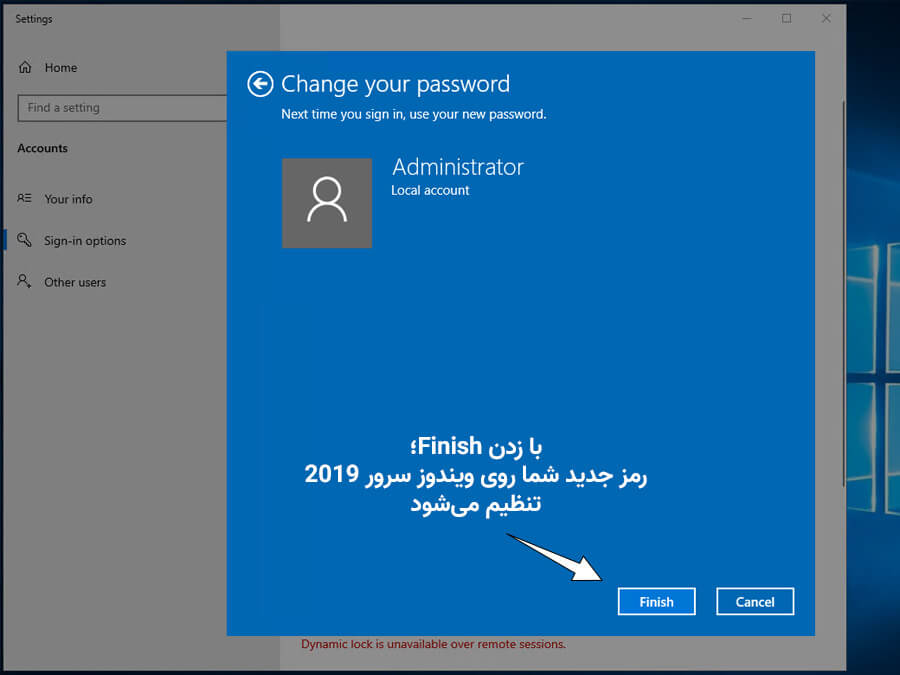
تمام؛ رمز کاربر administrator سرور شما تغییر یافت.
تغییر پسورد ویندوز سرور 2016
در ادامه نحوه تغییر پسورد ویندوز سرور 2016 را به دو صورت، ویدئویی و تصویری برای شما توضیح خواهیم داد.
آموزش ویدئویی تغییر پسورد ویندوز سرور 2016
با مشاهده این ویدئو در کمتر از سه دقیقه نحوه تغییر پسورد در ویندوز سرور 2016 و تنظیم پسورد مستحکم که امنیت سرور شما را بالا میبرد را، خواهید آموخت.
آموزش تصویری تغییر پسورد ویندوز سرور 2016
جهت تغییر پسورد در ویندوز سرور 2016، ابتدا عبارت User account را در منو استارت vps جستجو نمایید.
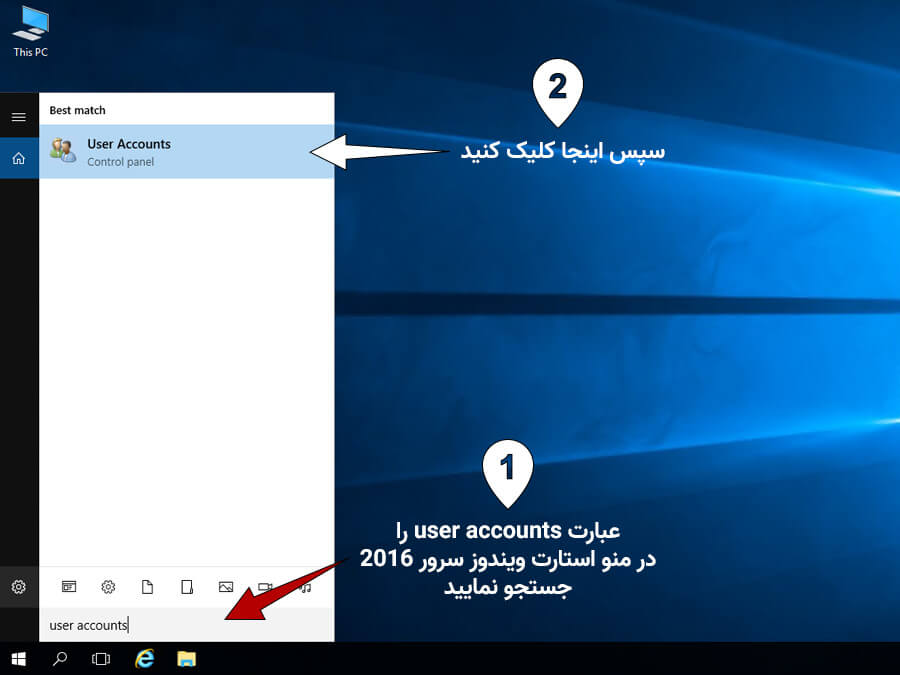
عبارت User accounts را که در نتایج جستجو پیدا شده، انتخاب کنید. سپس در پنجره Make changes to your user account، عبارت Manage another account را انتخاب کنید.
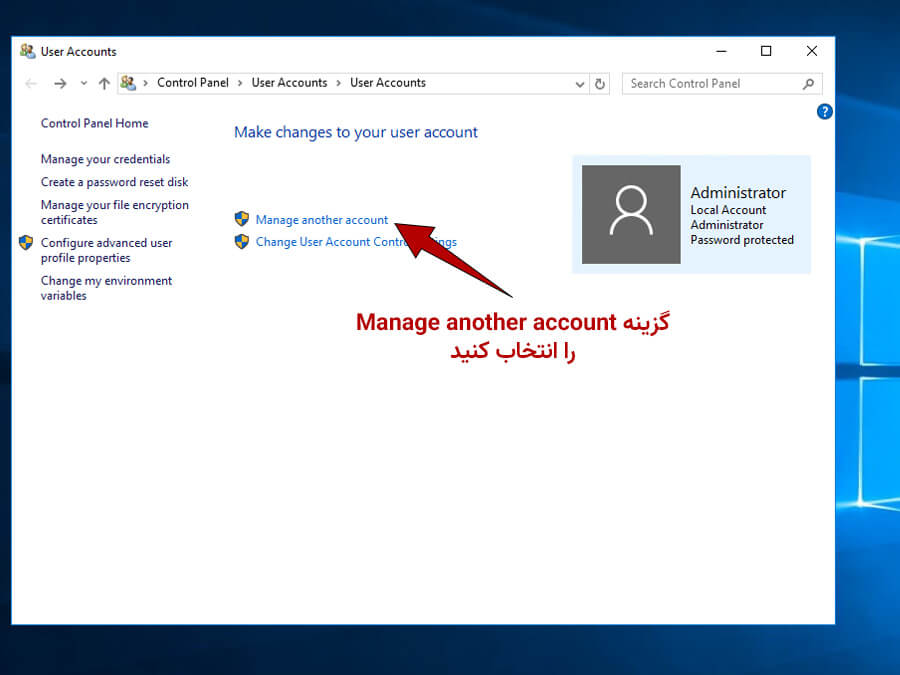
در قسمت Choose the user you would like to change، حساب کاربری که تمایل داریم پسورد آن را تغییر بدهیم انتخاب میکنیم. حساب کاربری اصلی در سرورهای مجازی که دارای دسترسی ریموت دسکتاپ نیز هست، حساب کاربری administrator است.
جهت انتخاب حساب کاربری مانند تصویر، روی آن کلیک کنید.
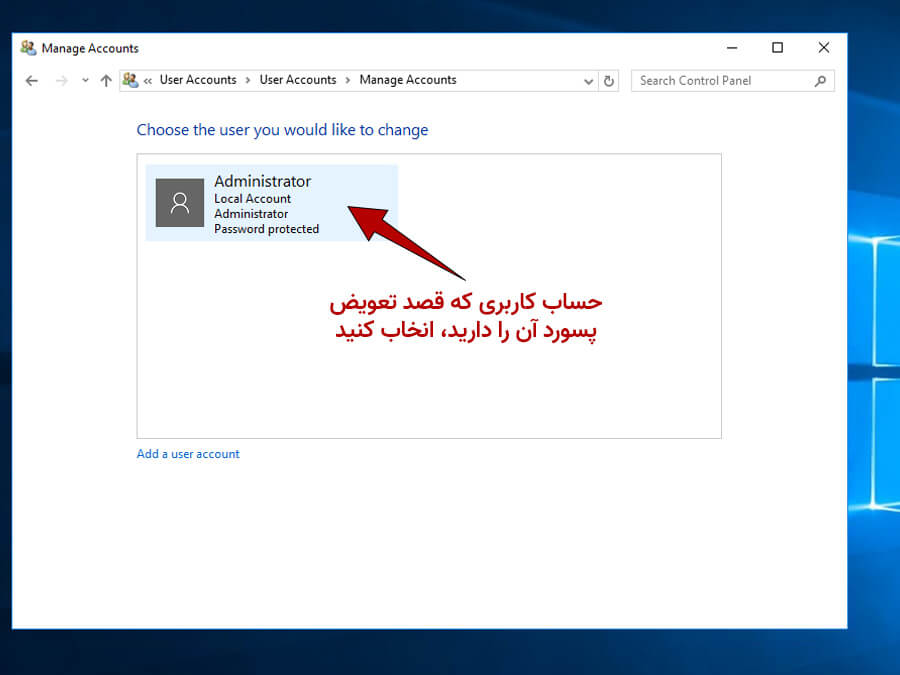
در پنجره Make changes to Administrator’s account، روی گزینه Change password کلیک کنید.
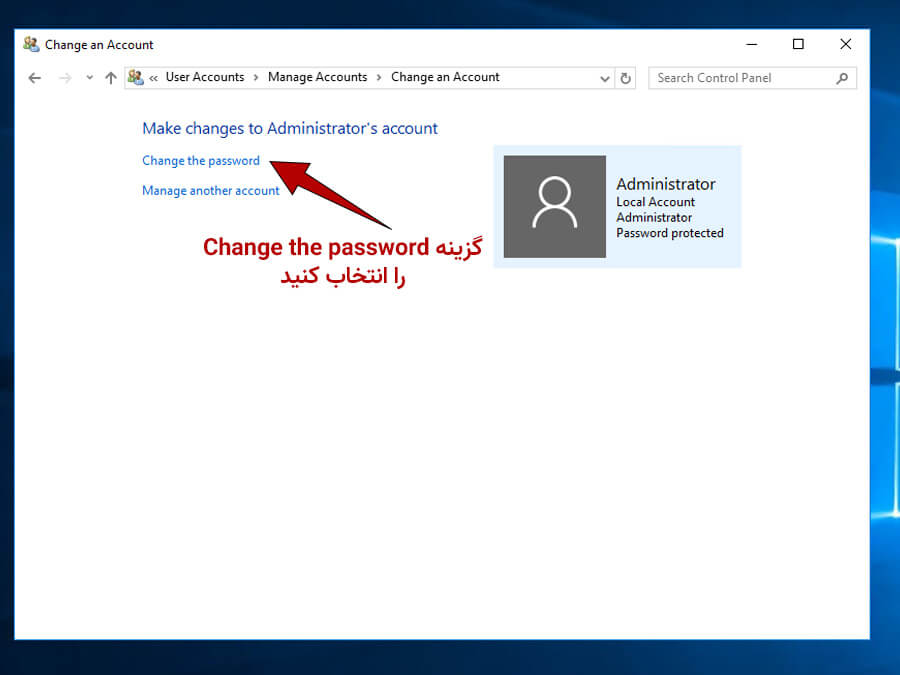
در پنجره Change Administrator’s password:
در فیلد Current password، رمز فعلی خود را وارد کنید.
در فیلد New password، رمز جدید خود را وارد کنید.
در فیلد Confrim new password، رمز جدید خود را مجدد وارد کنید.
در نهایت، گزینه Change password را بزنید.
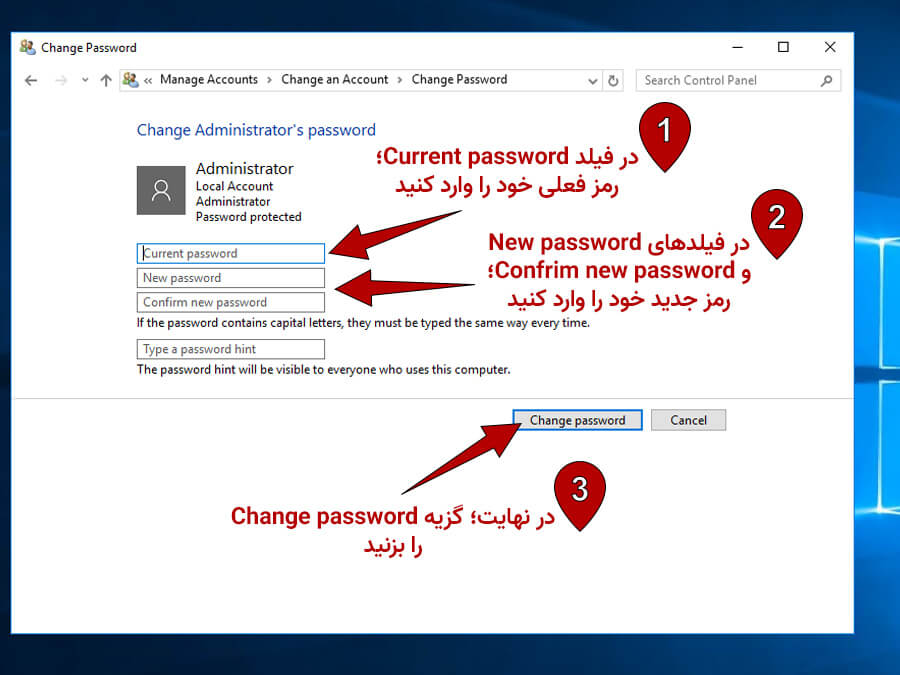
پایان کار؛ رمزعبور جدید شما با موفقیت روی ویندوز سرور 2016 تنظیم شد.
تغییر پسورد ویندوز سرور 2012 و 2012R2
تمامی مراحل تغییر پسورد، در ویندوز سرور 2012 و 2012R2 مشابه هم میباشد. بنابراین در ادامه روند آموزش هرجایی که به ویندوز سرور 2012 اشاره شد، برای ویندوز سرور 2012R2 نیز کاربردی است.
آموزش ویدئویی تغییر پسورد ویندوز سرور 2012
در ویدئو سه دقیقهای زیر، نحوه تغییر رمز ویندوز سرور 2012 و تنظیم پسورد مستحکم که موجب افزایش امنیت سرور میشود را بصورت قدمبهقدم برای شما توضیح میدهیم.
آموزش تصویری تغییر پسورد ویندوز سرور 2012
جهت تغییر پسورد در ویندوز سرور 2012، ابتدا وارد منو استارت شوید.
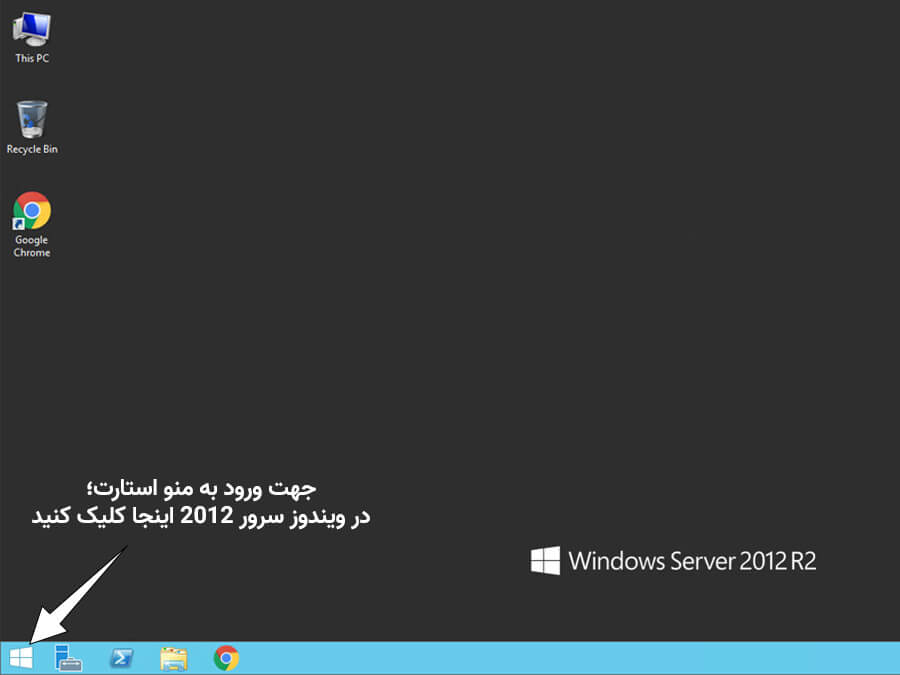
سپس جهت جستجو در تنظیمات، روی آیکون ذرهبین که سمت راست، بالای صفحه قرار دارد کلیک کنید.
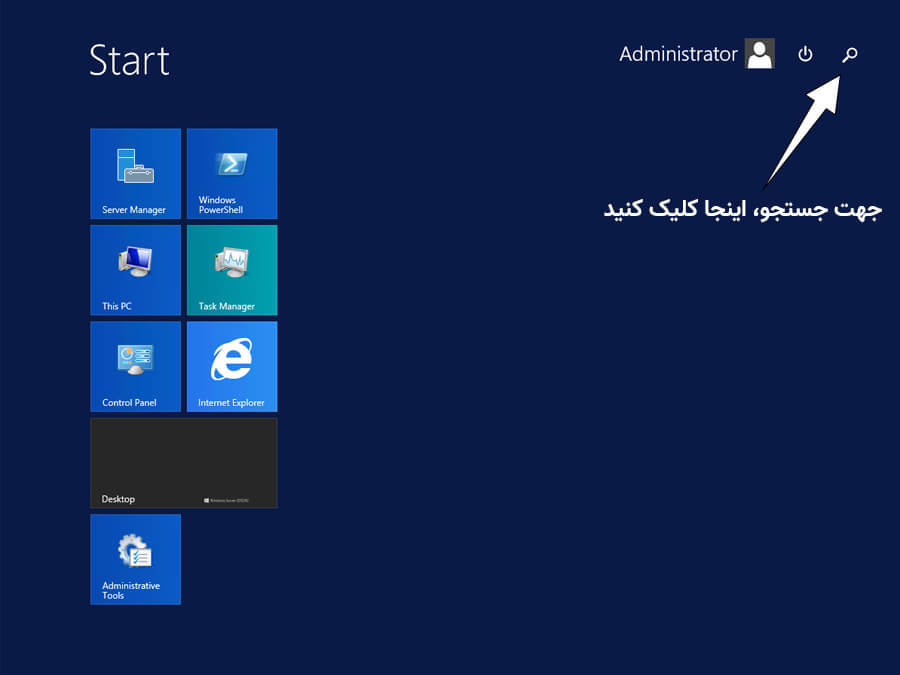
دقت داشته باشید که نوع جستجو، برروی Everywhere تنظیم شده باشد.
سپس عبارت User accounts را در سرچبار ویندوز سرور 2012 جستجو نمایید.
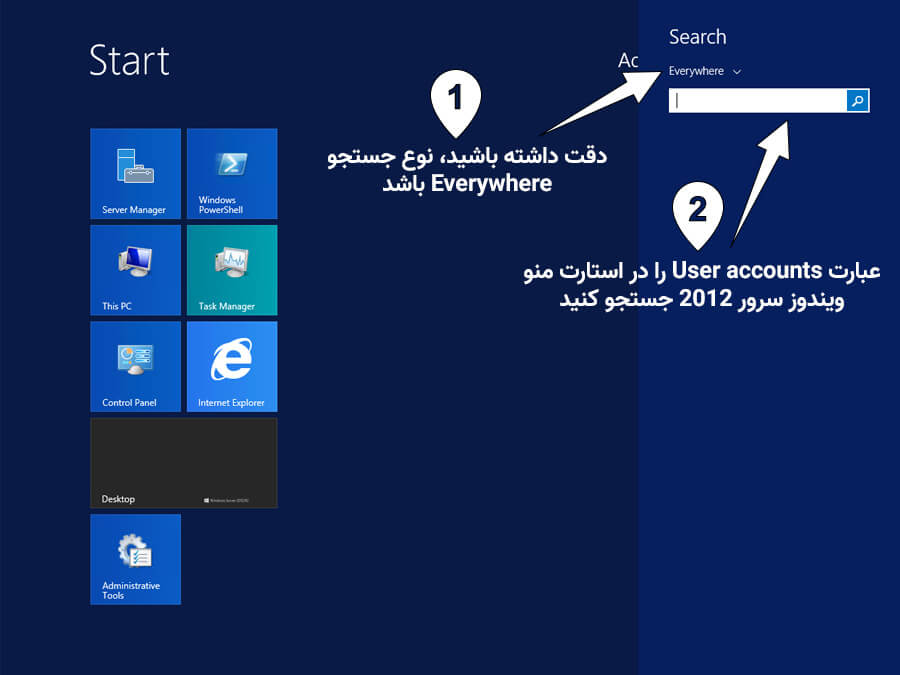
در نتایج جستجو، گزینه User accounts را انتخاب کنید.
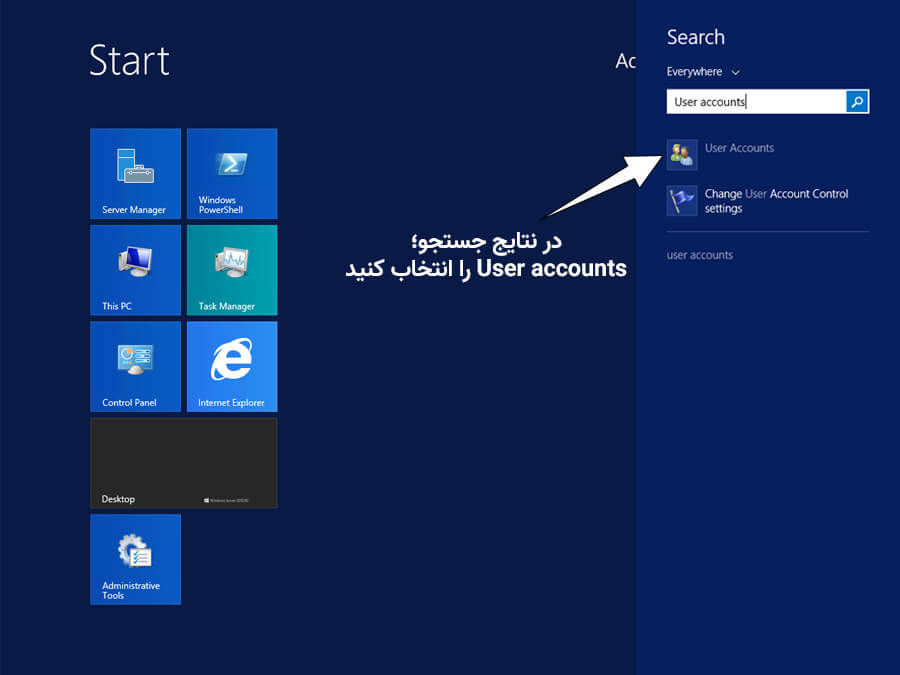
جهت انتخاب حساب کاربری که قصد تغییر پسورد آن را دارید، روی گزینه Manage another account کلیک کنید.
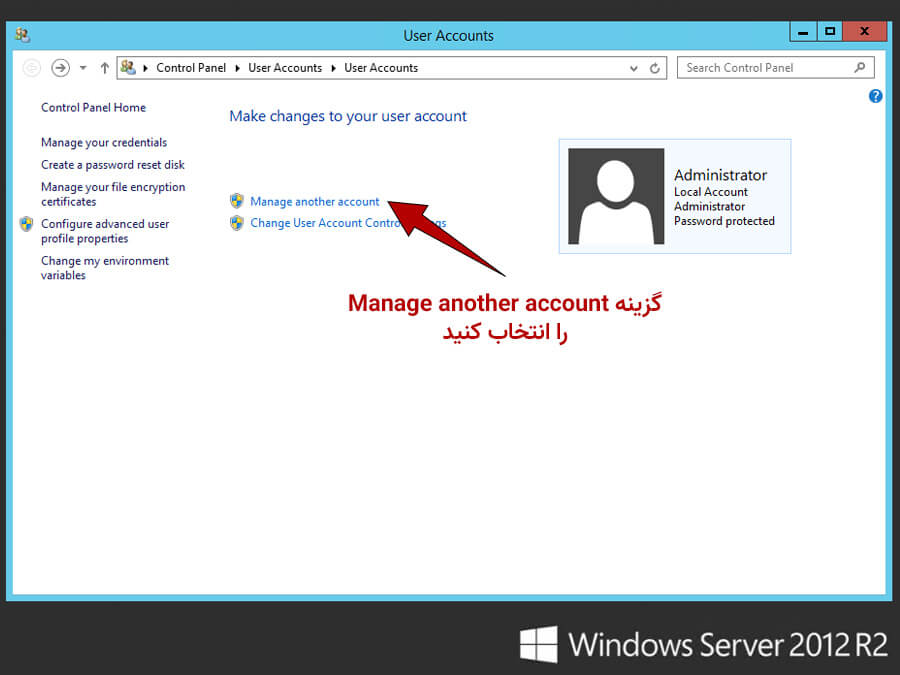
در این قسمت تمامی حسابهای کاربری اصلی و حسابهای کاربری مهمان به شما نمایش داده میشود.
جهت تغییر حساب کاربری پیشفرض ویندوز سرور 2012 که دسترسی ریموت دسکتاپ را نیز دارد، گزینه Administrator را انتخاب کنید.
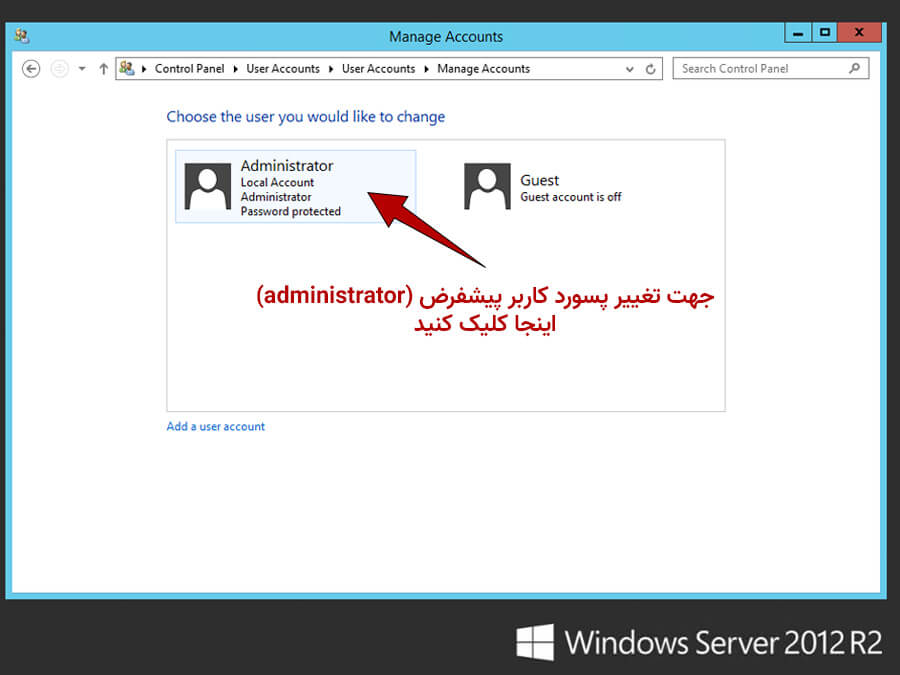
گزینه Change the password را بزنید.
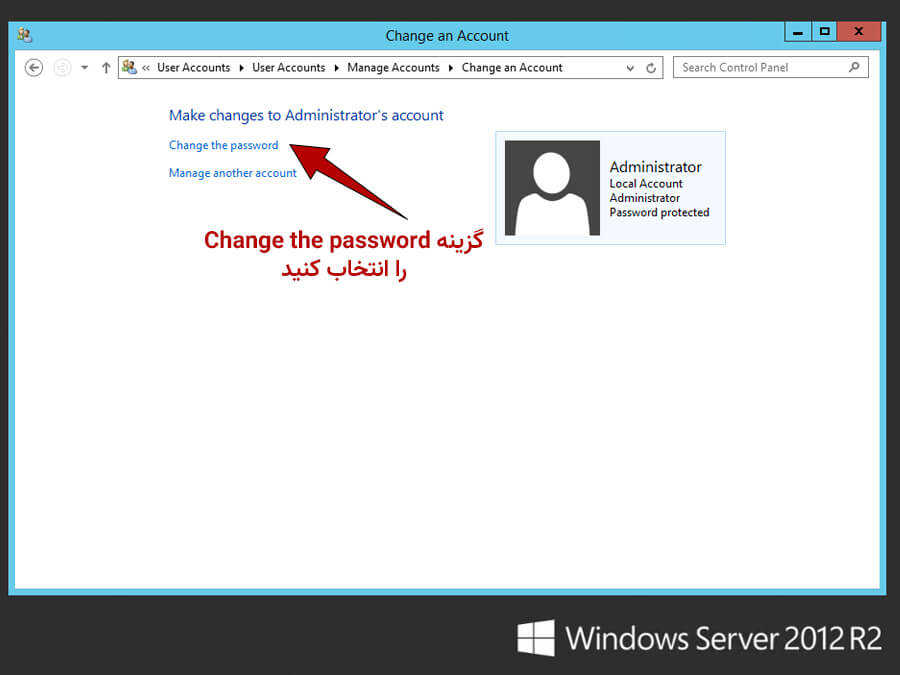
در صفحه Change Administrator’s password فیلدهای مختلفی وجود دارد که توضیحات آن به شرح زیر است:
فیلد Current password: در این فیلد، رمز فعلی سرور مجازی خود را وارد کنید.
فیلدهای New password و Confrim new password: در این دو فیلد رمز جدید خود را وارد کنید.
فیلد Type a password hint (غیر ضروری): در این فیلد عبارتی را وارد کنید که پسورد اصلی سرور را به شما یادآوری کند. این عبارت مستقیما در صفحه Login به ویندوز سرور نمایش داده میشود. از آنجایی که این فیلد غیرضروری است، پیشنهاد میکنیم آن را رها کنید.
سپس با زدن گزینه Change password، رمز عبور جدید شما روی ویندوز سرور تنظیم میگردد.
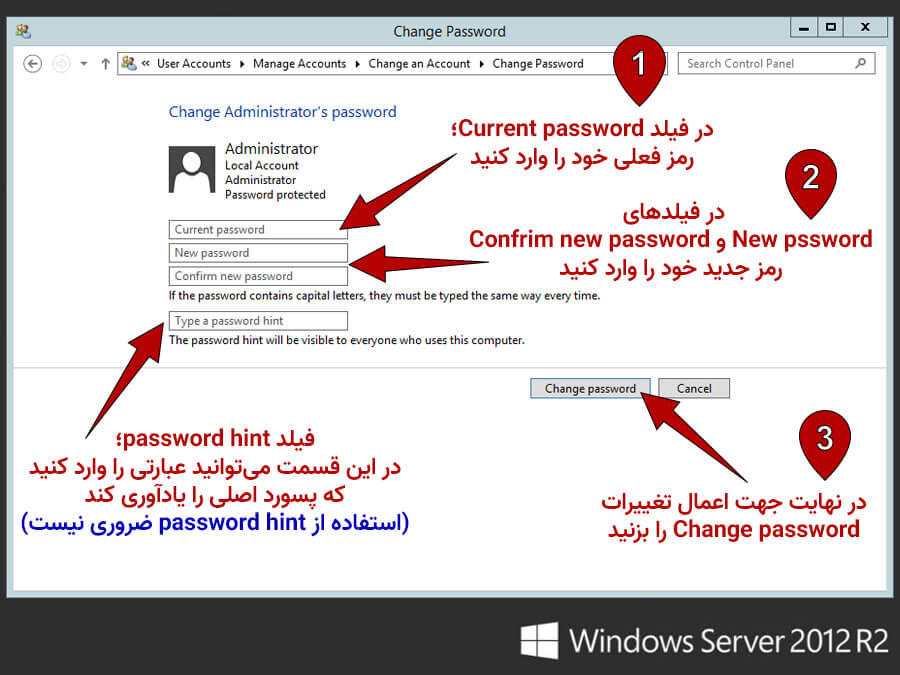
کار تمام است؛ رمز عبور جدید با موفقیت روی سرور تنظیم شده است.
تغییر رمز ویندوز سرور با cmd
تغییر پسورد ویندوز سرور با خط فرمان یا همان cmd، یکی از سادهترین روشهای ممکن است که برای تمامی ویندوزها کاربرد دارد.
جهت تغییر رمز سرور مجازی با cmd، نیازی نیست که رمز فعلی خود را به یاد داشته باشید! گاهی اوقات پسورد vps در ریموت دسکتاپ ذخیره شده است و ما آن را به یاد نمیآوریم؛ این روش به ما کمک میکند پسورد جدید خود را به راحتی روی سرور تنظیم نماییم.
ابتدا عبارت cmd را در منو استارت سرور جستجو نمایید. سپس در نتایج جستجو، بر روی Command Prompt کلیک کنید.
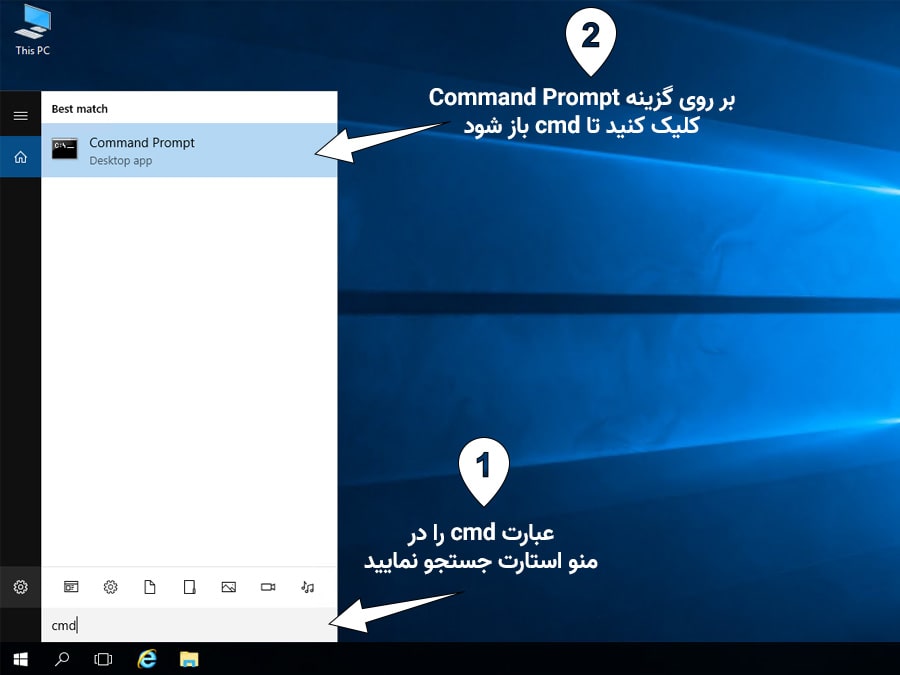
نام محیطی که آن را مشاهده میکنید، خط فرمان ویندوز است.
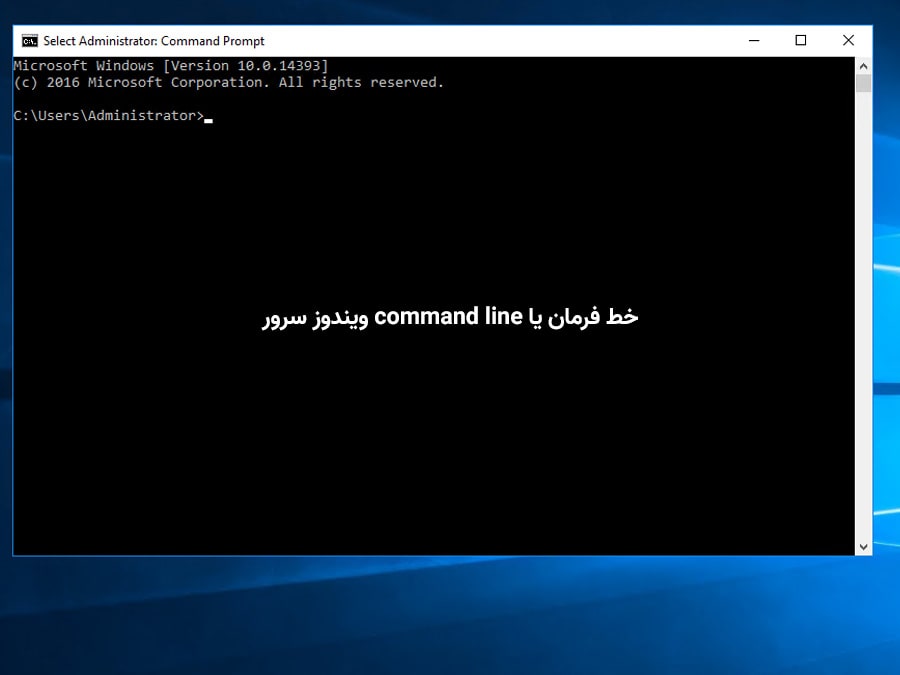
جهت تغییر پسورد administrator از کد زیر استفاده نمایید.
net user administrator NewPasswordتوجه: در قطعه کد بالا، پسورد جدید خود را جایگزین عبارت NewPassword کنید.
پس از تایپ کردن دستور، کلید Enter را بزنید.
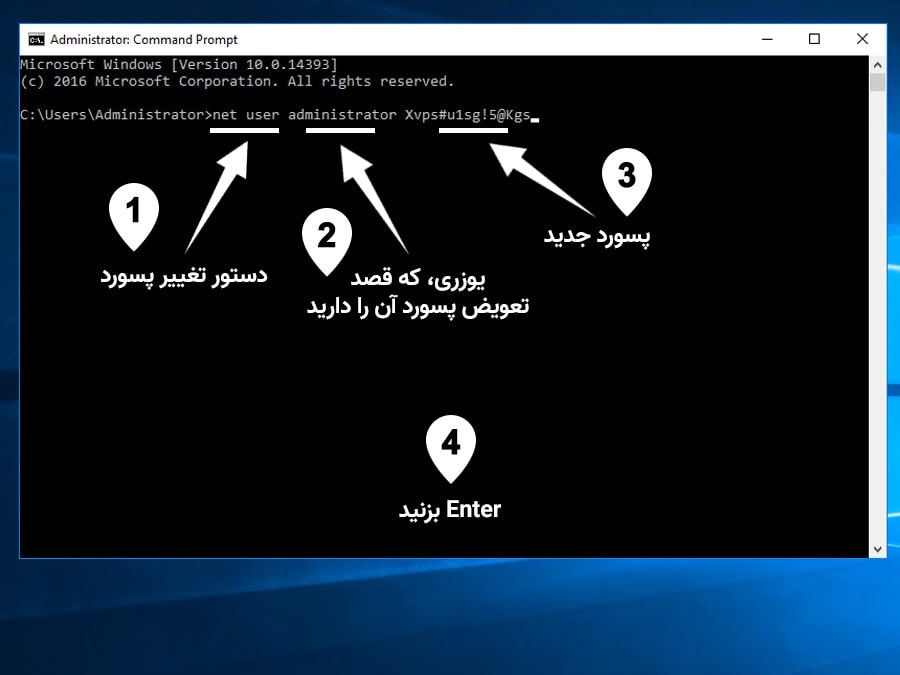
با نمایش عبارت The command completed successfully، کار تمام است؛ پسورد جدید شما با موفقیت روی سرور تنظیم شد.
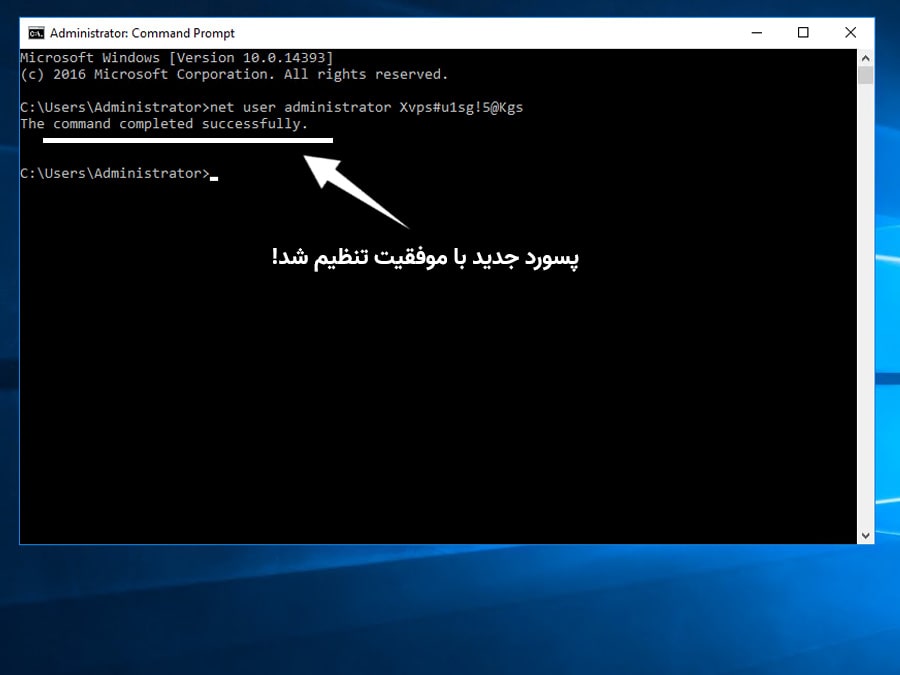
تغییر پسورد سرور مجازی از کنترل پنل virtualizor
ویرچوالزور، یک کنترل پنل قدرتمند است که ابزارهای فراوانی را برای مدیریت VPS در اختیار کاربران قرار میدهد. یکی از این ابزارها، امکان تغییر پسورد VPS است.
بسیاری از کمپانیهای هاستینگ از جمله XVPS، این کنترل پنل مجهز را جهت مدیریت آسان سرور مجازی در اختیار کاربران خود قرار میدهند.
سرورهای مجازی XVPS که مجهز به کنترل پنل virtualizor هستند:
جهت تغییر پسورد از طریق virtualizor، وارد ناحیه کاربری XVPS شوید. سپس از منو سرویسها به قسمت سرویسهای من بروید. روی وضعیت فعال سرویس موردنظر کلیک کنید.
پس از لود شدن کنترلپنل، از قسمت Setting گزینه Change Password را انتخاب کنید.
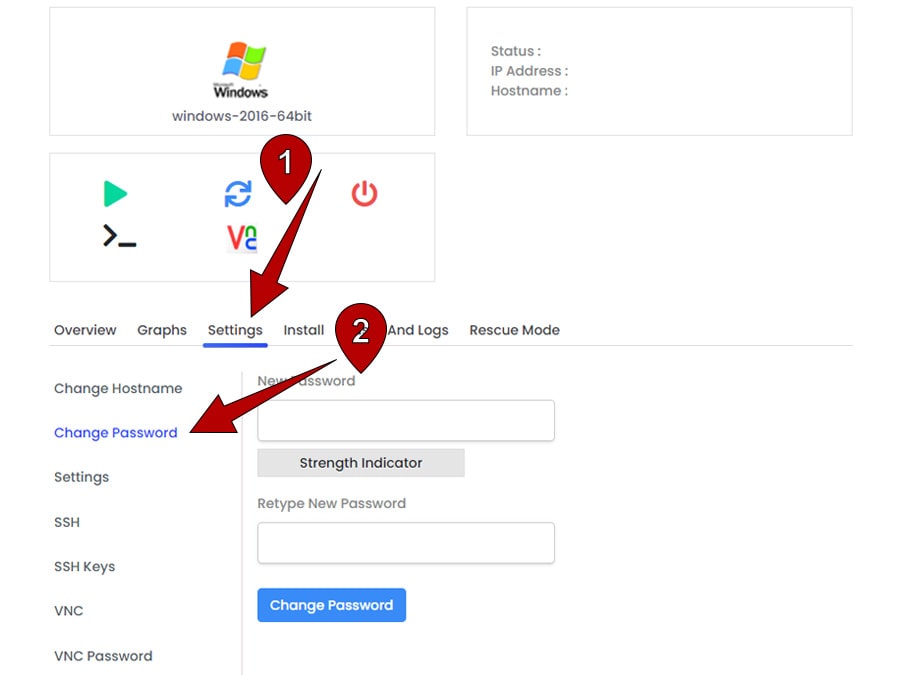
در فیلدهای New Password و Retype New Password، رمز جدید خود را که متشکل از حداقل 8 کارکتر و شامل حروف کوچک، حروف بزرگ، اعداد و سمبلها (!@#$&) است، وارد کنید و گزینه Change Password را بزنید.
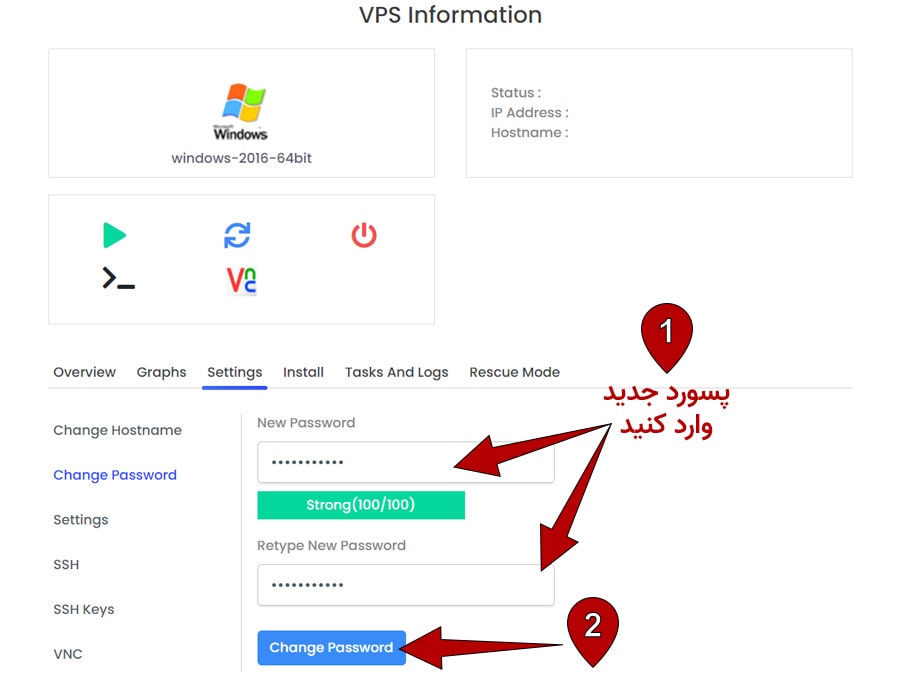
پس از نمایش پیغام موفقیتآمیز بودن تغییر پسورد، لازم است سرور مجازی خود را Restart نمایید.
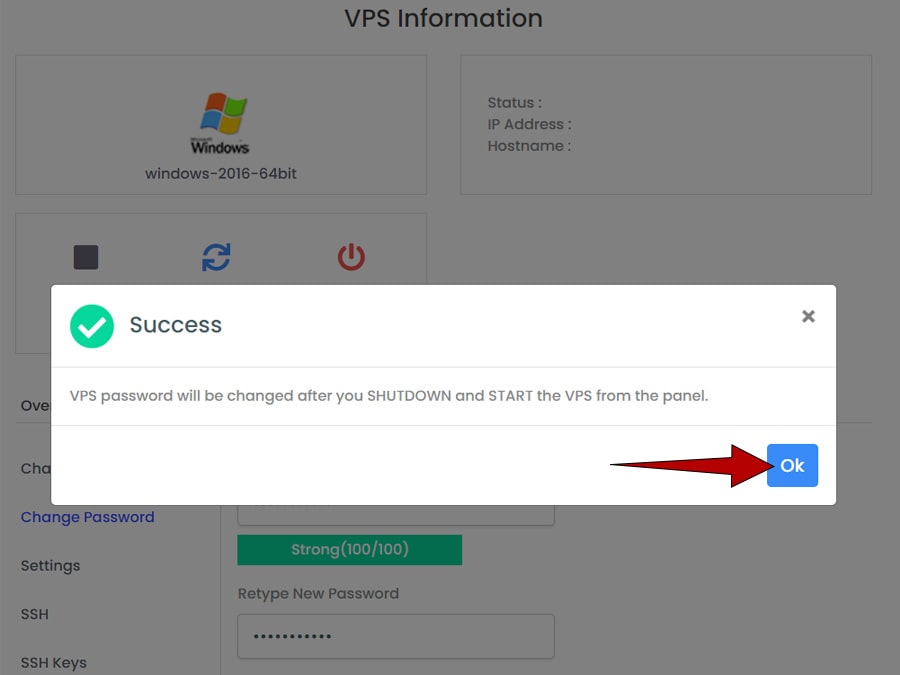
جهت Restart سرور، حتما از گزینه Restart the VPS همین کنترلپنل استفاده نمایید.
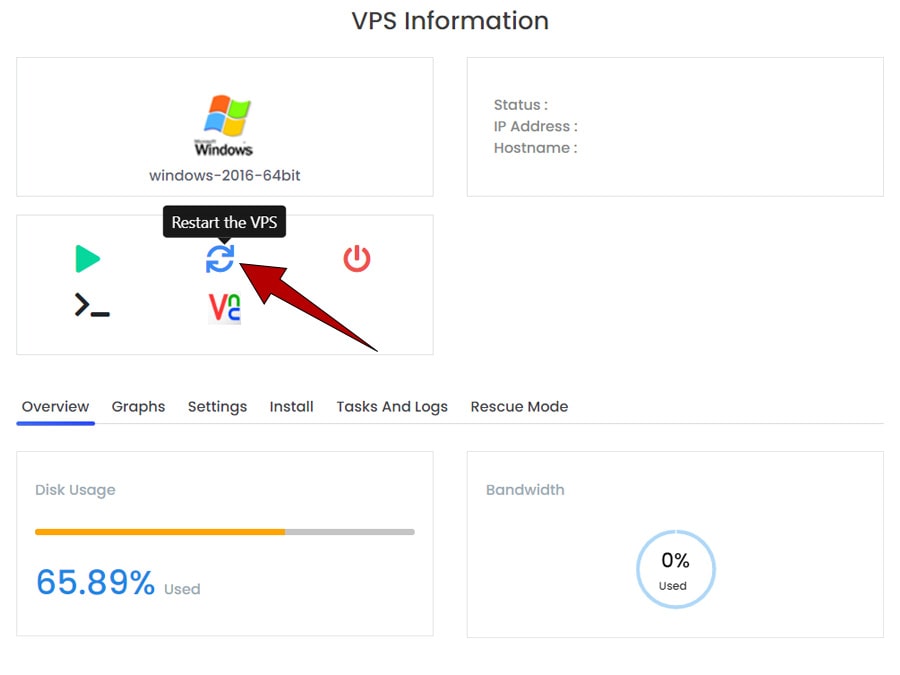
پس از بالا آمدن سرور، پسورد جدید شما روی آن تنظیم شده است.
جمعبندی
در این مقاله توضیح دادیم که چگونه نسخه ویندوز سرور نصب شده روی سرور مجازی خود را تشخیص دهید. همچنین توضیحاتی در رابطه با پسورد مستحکم که موجب افزایش امنیت سرور مجازی شما میشود ارائه دادیم. در نهایت شیوه تغییر پسورد vps با سیستمعاملهای ویندوز سرور 2012، 2016 و 2012 را توضیح دادیم.
در صورتی که هرگونه سوال یا ابهام در رابطه با نحوه تغییر پسورد سرور مجازی دارید، از طریق بخش نظرات همین صفحه مطرح نمایید، تا کارشناسان xvps پاسخگوی شما باشند.
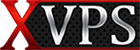
سلام
من از سرور OVH استفاده می کنم نسخه ویندوز سرورم چند است؟
سلام وقت بخیر
نسخه ویندوز سرور شما همان نسخهای است که هنگام خرید سرور مجازی OVH آن را انتخاب کرده اید. در صورت فراموشی نسخه ویندوز سرور میتوانید از قسمت «قدم اول؛ تشخیص ویندوز سرور نصب شده روی vps» که در ابتدای همین مقاله وجود دارد، از نسخه فعلی ویندوز سرور خود آگاه شوید.