نحوه استفاده از vps لینوکس

در کمتر از دو دقیقه میتوان از طریق خط فرمان به سرور مجازی لینوکسی متصل شد. برای اینکار راههای مختلفی از طریق نرم افزار اتصال به سرور مجازی لینوکس و CMD وجود دارد. بهطورکلی سرور مجازی لینوکسی از طریق خط فرمان یا command line اجرا میشود. برای اینکه این دسترسی سادهتر باشد باید حتما نرمافزار مربوط به آن را دانلود کنید. ما در این مقاله قصد داریم علاوهبر معرفی نرمافزار لینوکسی، نحوه اتصال به سرور مجازی لینوکس در لپتاپ و مک را بهصورت قدمبهقدم و تصویری برای شما توضیح دهیم. پس از انجام مراحل گفتهشده، بهراحتی میتوانید به سرور مجازی از طریق لپ تاپ وصل شوید.
قدم اول؛ نصب برنامه puTTY برای اتصال به سرور لینوکس با ssh
بهمنظور اتصال به سرور لینوکس از برنامهای به نام Putty استفاده میشود. این نرمافزار از طریق پروتکل SSH، امکان اتصال به سرور را برای کاربر فراهم میکند. در واقع میتوان گفت putty امکان اتصال به سرور لینوکس با ssh را ایجاد خواهد کرد. در نتیجه اولین قدم برای استفاده از سرور مجازی لینوکس، دانلود برنامه Putty است. ابتدا از وبسایت رسمی Putty به آدرس www.putty.org آخرین نسخه این برنامه را بهصورت زیر دانلود و نصب کنید.
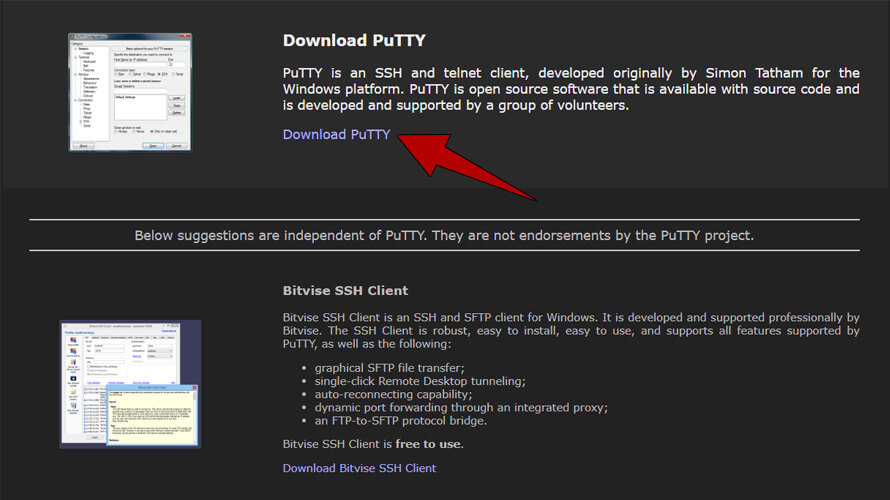
متناسب با نسخه ویندوز نصب شده روی کامپیوتر خود، برنامه Putty با معماری 64 بیت یا 32 بیت را دانلود و نصب کنید. توجه داشته باشید که این نرمافزار امکان اتصال گرافیکی به سرور لینوکس را فراهم نمیکند.
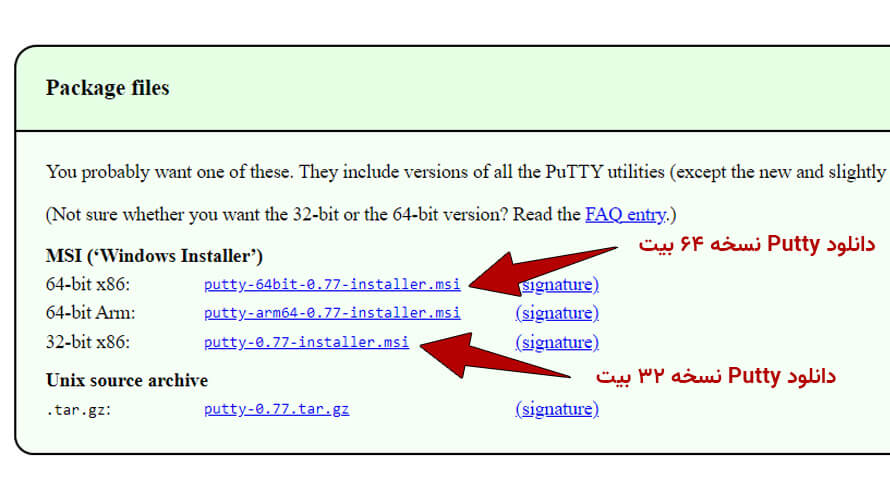
قدم دوم؛ اطلاعات مورد نیاز برای وصل شدن به سرور مجازی لینوکس
پس از دانلود و نصب نرم افزار اتصال به سرور مجازی لینوکس باید برنامه Putty را اجرا کنید. برای این کار باید در قسمت (Host Name (or IP address آدرس IP سرور مجازی لینوکسی کاربر وارد شود.
معمولا پس از خرید vps، آدرس IP، یوزرنیم و پسورد از طرف شرکت سرویسدهنده به ایمیل شما ارسال میشود.
در قسمت Port، پورت SSH سرور لینوکسی خود را وارد کنید.
پورت SSH تمامی سرورهای لینوکسی بهصورت پیشفرض 22 است.
سپس از قسمت Connection type گزینه SSH را انتخاب کنید. با این کار اتصال به سرور لینوکس با ssh انجام خواهد شد. در نهایت برای اتصال به سرور گزینه Open را بزنید.
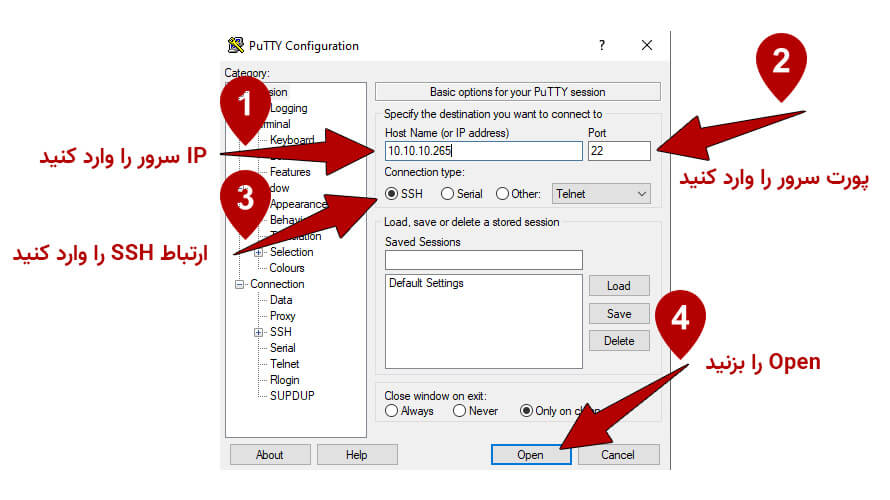
زمانی که برای اولینبار از طریق Putty به سرور لینوکسی خود متصل میشوید، پیغام هشداری مانند تصویر زیر دریافت میکنید. در صورت مشاهده این پیام، گزینه Accept را بزنید.
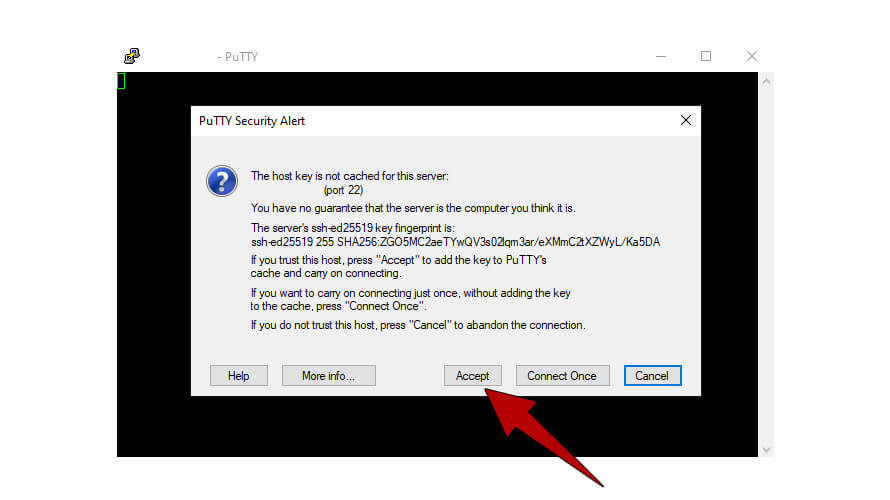
پس از باز شدن پنجره خط فرمان SSH لازم است یوزرنیم و پسورد سرور مجازی خود را وارد کنید. اکثر افراد پنجره خط فرمان SSH را با روش اتصال به سرور لینوکس با cmd یکسان میدانند. در واقع میتوان گفت اتصال به سرور مجازی لینوکس از طریق خط فرمان ویندوزی بهطور مستقیم انجام نمیشود و حتما باید از طریق نرمافزار کاربری فرمان موردنظر را اجرا کرد.
یوزرنیم پیشفرض تمامی سرورهای لینوکسی root است.
ابتدا یوزرنیم سرور root را وارد و دکمه Enter را بزنید.
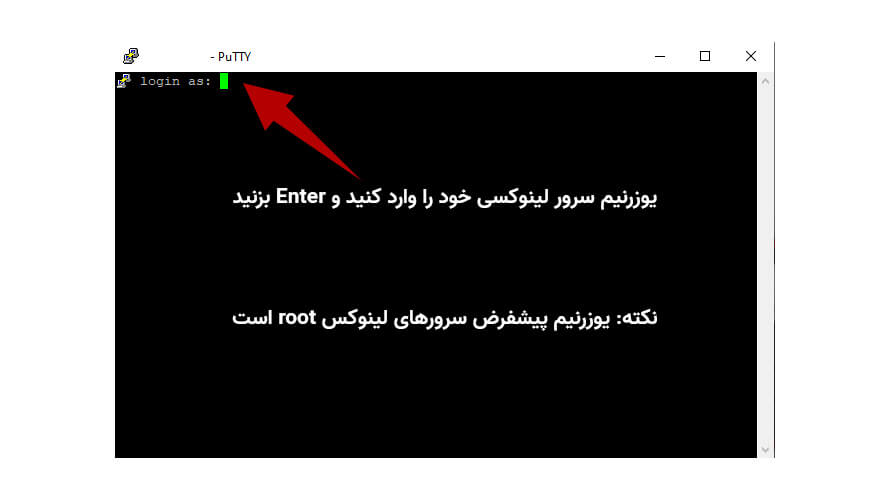
سپس پسورد سرور مجازی لینوکس خود را وارد و Enter را بزنید.
هنگام تایپ پسورد هیچ کارکتری در Putty نمایش داده نمیشود؛ اما این موضوع به معنی وارد نشدن پسورد در برنامه نیست. پسورد شما بهدرستی درحال تایپ شدن است.
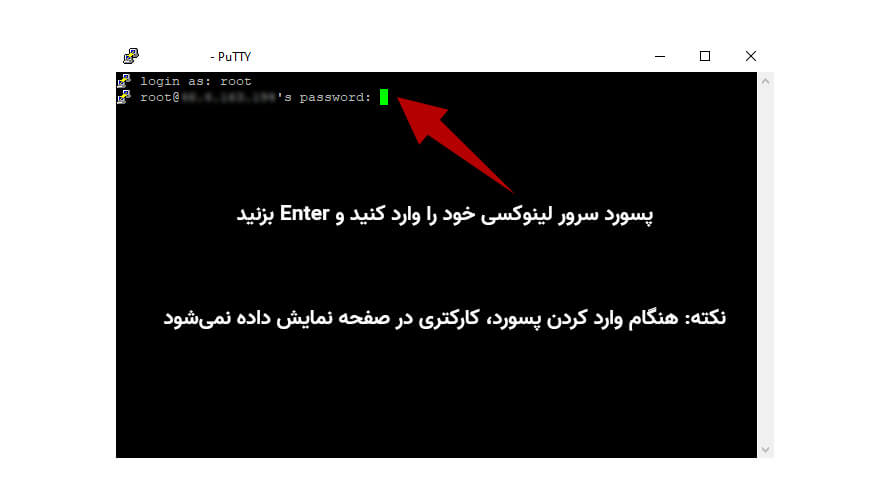
پس از ورود موفق از طریق SSH، خط فرمان سرور لینوکسی را مشاهده خواهید کرد.
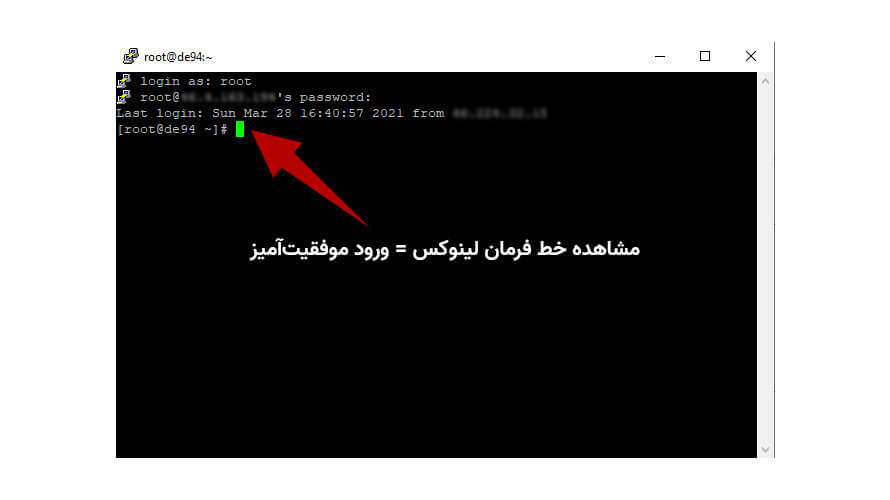
تا اینجا به آموزش اتصال به سرور مجازی لینوکس پرداختیم. در ادامه نیز به بررسی نحوه اتصال به سرور مجازی لینوکس با مک میپردازیم. اگر سیستمعامل لپتاپ شما MacOS است، ادامه این مطلب را از دست ندهید.
ویدئو آموزش اتصال به سرور لینوکس با سیستم عامل مک
قبل از شروع آموزش تصویری اتصال به سرور مجازی مک، میتوانید ویدئوی زیر را تماشا کنید تا نحوه استفاده از وی پی اس لینوکس با macOS را در کمتر از 2 دقیقه متوجه شوید.
مراحل اتصال به سرور مجازی لینوکس با MacOS
اتصال به سرور مجازی لینوکس از طریق macOS طی 6 مرحله بسیار ساده انجام میشود. برای برقراری این اتصال نیازی به هیچگونه نرمافزار نخواهید داشت. در ادامه قدم به قدم مراحل نصب لینوکس روی مک بوک را توضیح دادهایم:
1- بهمنظور متصل شدن به سرور مجازی لینوکس از طریق SSH با کامپیوتر مک، برنامه Terminal را باز کنید.
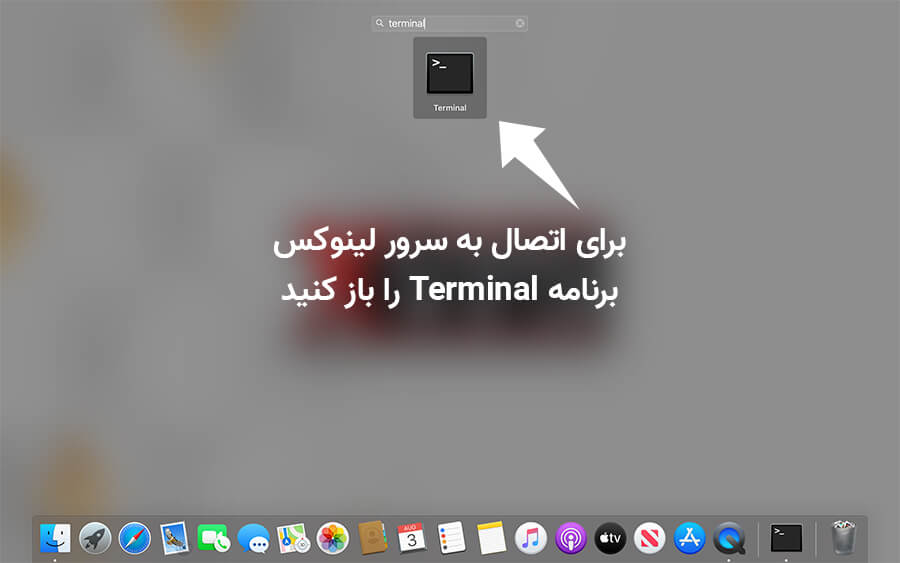
2- درصورتیکه پورت SSH سرور شما 22 است، دستور ssh username@ip را برای اتصال به سرور در Terminal اجرا کنید.
پس از خرید سرور مجازی، مشخصات سرور (IP، یوزرنیم، پسورد و پورت SSH) از طرف شرکت ارائهدهنده خدمات به ایمیل شما ارسال میشود.
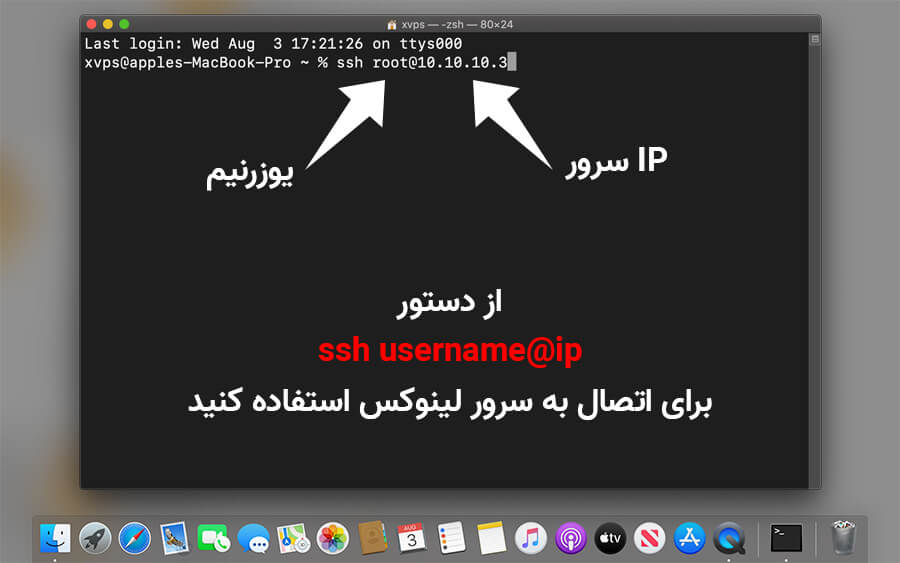
3- اگر پورت SSH سرور لینوکسی غیر از 22 بود، از دستور ssh -p 1234 username@ip برای اتصال به سرور استفاده کنید. (به جای 1234 پورت SSH سرور خود را وارد کنید)
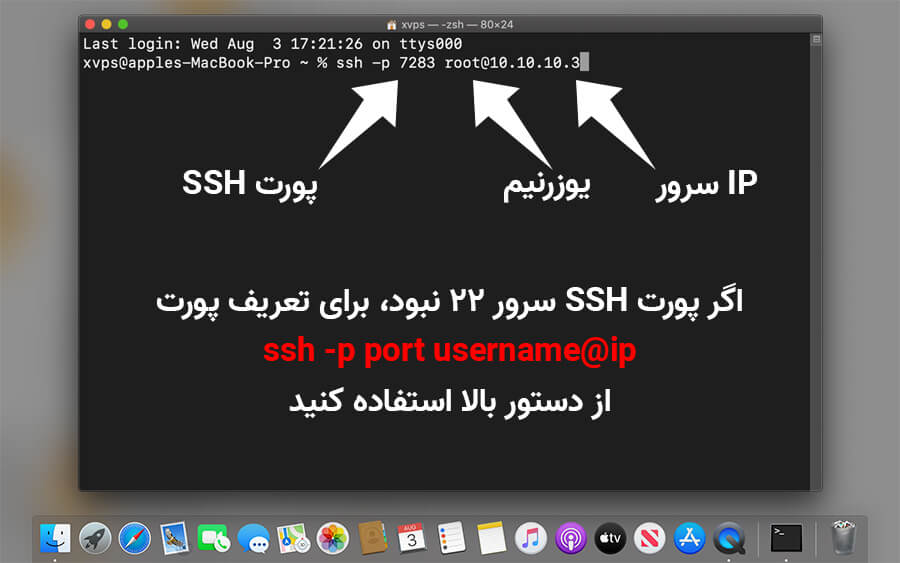
4- زمانی که برای اولینبار از طریق سیستمعامل مک به سرور لینوکس متصل میشود، از شما پرسیده میشود آیا تمایل دارید کلید SHA سرور لینوکس در ترمینال ذخیره شود یا خیر. عبارت yes را در این قسمت تایپ کنید و Enter بزنید.
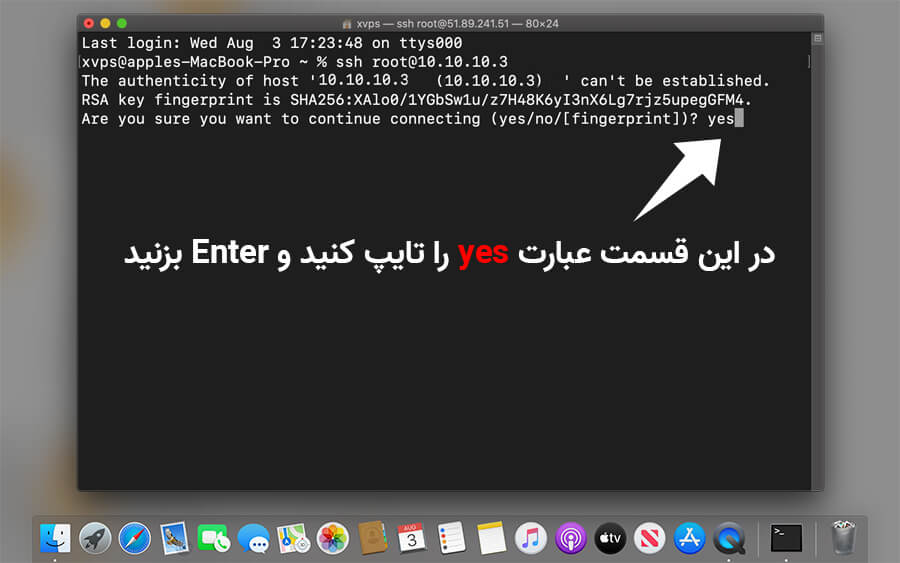
5- حالا نوبت به وارد کردن پسورد میرسد. در این قسمت پسورد سرور لینوکسی خود را تایپ کنید و Enter بزنید.
بنا به دلایل امنیتی، هنگام تایپ کردن پسورد کارکتری به شما نمایش داده نمیشود.
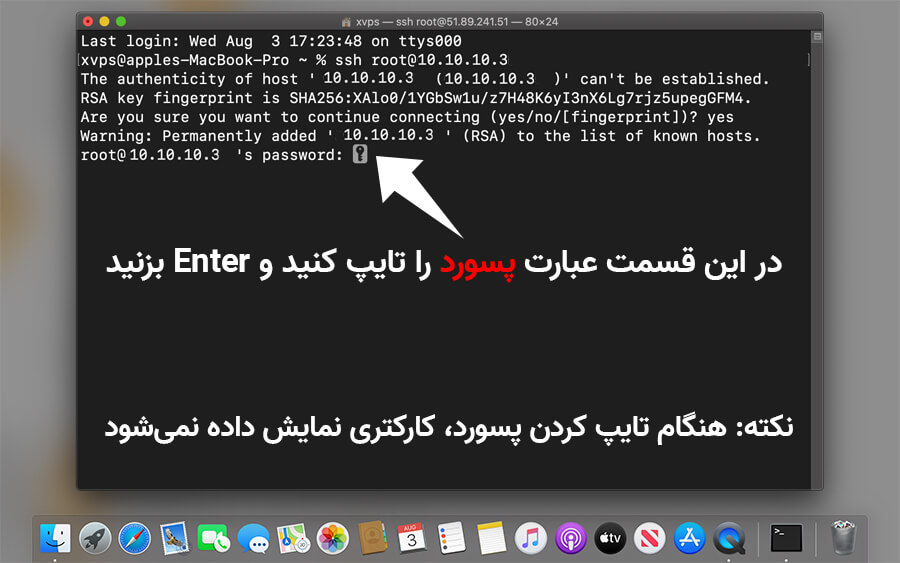
6- اگر کلیه مراحل را بهدرستی طی کرده باشید، خط فرمان لینوکس بدون هیچ خطایی به شما نمایش داده میشود که به معنی ورود موفقیتآمیز به سرور لینوکس است.
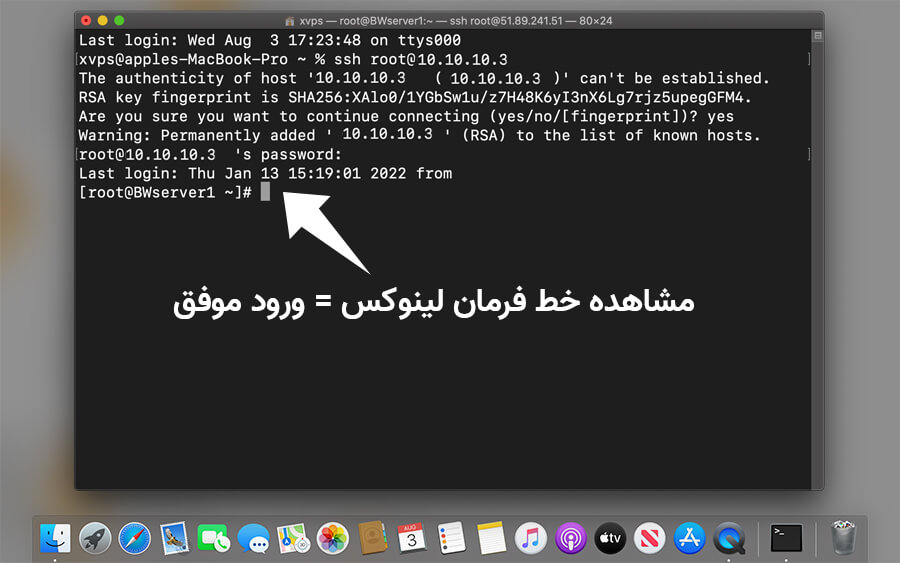
در صورتی که سوال یا ابهامی در زمینه اتصال به سرور لینوکس با مک بوک برای شما وجود دارد، آن را از طریق بخش نظرات همین صفحه مطرح نمایید تا کارشناسان XVPS پاسخگوی شما باشند.درصورتیکه سوال یا ابهامی در زمینه نصب لینوکس روی مک و اتصال به سرور mac vps برای شما وجود دارد، آن را از طریق بخش نظرات همین صفحه مطرح کنید تا کارشناسان XVPS پاسخگوی شما باشند.
دستهبندی: آموزش اتصال به سرور مجازی
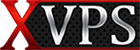
من همه این کارا رو کردم و همش هم موفقیت آمیز بود.و این به این معنیه که من از آی پی وی پی اس استفاده میکنم ولی وقتی آی پی رو چک میکنم همون ایران رو نشون میده و به هیچکدام از سایتهای فیلتر شده دسترسی ندارم
سلام وقت بخیر
موفقیتآمیز بودن این مراحل به این معنا است که شما به VPS متصل شده اید. IP سرور مجازی روی سیستم شما تنظیم نخواهد شد.
سلام به ما گفتن وی پی اس روی لپتاپ که استفاده میکنیم یک دسکتاپ جدید به ما میده و ازون استفاده میکنیم
من همه ی این مراحل رو رفتم ولی اصلا چنین اتفاقی نمیوفته
ایا اشتباه خریداری کردم؟
یا کاری هست که باید انجام بدم تا دسکتاپ vps رو بالا بیاره؟
سلام وقت بخیر
برای پیگیری این مورد با پشتیبانی شرکتی که VPS را خریداری کردهاید در ارتباط باشید.
سلام وقت بخیر .
من وقتی از putty استفاده میکنم ، وقتی IP رو وارد میکنم و اوکی میکنم اول یه پنجره سیاه باز میشه و بعد از چند ثانیه مینویسه connection time out و برام اجرا نمیشه . چجوری رفعش کنم ؟
سلام وقت بخیر
با پشتیبانی شرکتی که نسبت به خرید سرور مجازی از آن اقدام نمودید، تماس بگیرید.
با سلام لطفا بفرمایید بعد از خط فرمان لینوکس می بایست برای اجرای برنامه خاصی آن را تایپ کرد یا در دسکتاپ اجرا کنید کفایت می کند من مبتدی هستم.
سلام وقت بخیر
در صورت استفاده از سرور لینوکس لازم است با استفاده از خط فرمان تمامی امور را مدیریت نمایید.